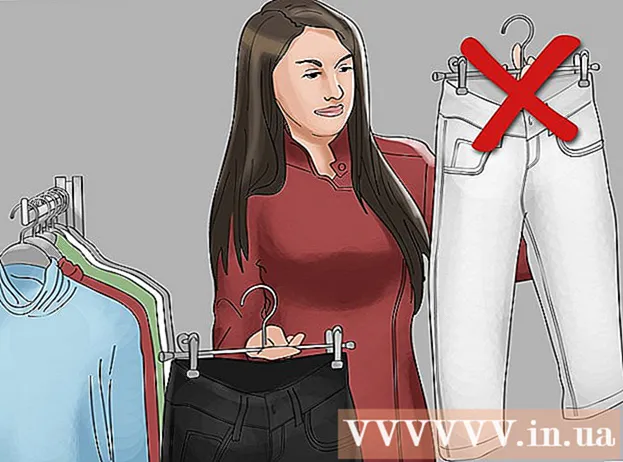Author:
John Pratt
Date Of Creation:
15 April 2021
Update Date:
1 July 2024

Content
- To step
- Part 1 of 4: Deactivate Office on the old computer
- Part 2 of 4: Installing Office in Windows
- Part 3 of 4: Uninstall Office on a Mac
- Part 4 of 4: Install Office on the new computer
This wikiHow teaches you how to move Microsoft Office from one computer to another. Before installing Microsoft Office on a new computer, you must deactivate the old computer in your Office 365 account, after which you can install the application on the new computer. Some older versions of Microsoft Office cannot be moved to a new computer.
To step
Part 1 of 4: Deactivate Office on the old computer
 Go to https://stores.office.com/myaccount/ in a web browser. Start a web browser on the old computer that you have Microsoft Office on.
Go to https://stores.office.com/myaccount/ in a web browser. Start a web browser on the old computer that you have Microsoft Office on.  Log into the Microsoft Store. Use the email address and password associated with your Microsoft account to sign in. When you have finished logging in, the website will show the installation files that you have activated at that time.
Log into the Microsoft Store. Use the email address and password associated with your Microsoft account to sign in. When you have finished logging in, the website will show the installation files that you have activated at that time.  click on to install. This is the orange button under column "Install".
click on to install. This is the orange button under column "Install".  click on Deactivate installation. This option is under the column "Installed".
click on Deactivate installation. This option is under the column "Installed".  click on Deactivate in the popup. This confirms that you want to deactivate the current installation of Microsoft Office. This will deactivate the current installation of Microsoft Office. Further use of Microsoft Office will have limited functionality.
click on Deactivate in the popup. This confirms that you want to deactivate the current installation of Microsoft Office. This will deactivate the current installation of Microsoft Office. Further use of Microsoft Office will have limited functionality.
Part 2 of 4: Installing Office in Windows
 Click the Search button in Windows. This is the button that looks like a magnifying glass or a circle. You can see this next to the Windows Start menu.
Click the Search button in Windows. This is the button that looks like a magnifying glass or a circle. You can see this next to the Windows Start menu.  Type control panel in the search bar. You can see the search bar at the bottom of the search menu.
Type control panel in the search bar. You can see the search bar at the bottom of the search menu.  click on Control panel. This is a blue icon with some diagrams in it.
click on Control panel. This is a blue icon with some diagrams in it.  click on Delete a program. This option is under the green heading "Programs". This will display all the programs you currently have installed on your computer.
click on Delete a program. This option is under the green heading "Programs". This will display all the programs you currently have installed on your computer. - If you don't see this, select "Category" from the "View by:" menu. You can see this drop-down menu in the top right corner of the control panel.
 Click on Microsoft Office to select it. This can be "Microsoft Office 365" or "Microsoft Office 2016", or whatever version of Microsoft Office you have a subscription to.
Click on Microsoft Office to select it. This can be "Microsoft Office 365" or "Microsoft Office 2016", or whatever version of Microsoft Office you have a subscription to.  click on remove. This option is above the list of programs, between "Organize" and "Change".
click on remove. This option is above the list of programs, between "Organize" and "Change".  click on remove in the popup. This confirms that you want to remove Microsoft Office and the software will be removed.
click on remove in the popup. This confirms that you want to remove Microsoft Office and the software will be removed.  click on Close in the popup. You will see this button appear when Microsoft Office has finished uninstalling.
click on Close in the popup. You will see this button appear when Microsoft Office has finished uninstalling.
Part 3 of 4: Uninstall Office on a Mac
 Click on Finder. This is the blue / white icon with a smiley face. This one is on the dock.
Click on Finder. This is the blue / white icon with a smiley face. This one is on the dock.  click on Programs. This option can be found in the box on the left.
click on Programs. This option can be found in the box on the left.  Right click on Microsoft Office. This may be indicated by Microsoft Office 365, or Microsoft Office 2016, or whatever version of Microsoft Office you have installed.
Right click on Microsoft Office. This may be indicated by Microsoft Office 365, or Microsoft Office 2016, or whatever version of Microsoft Office you have installed. - If you are using a Magic mouse or trackpad, click the right mouse button with two fingers.
 click on Move to Trash. This will remove Microsoft Office. You can then empty the Recycle Bin to free up space on the hard drive.
click on Move to Trash. This will remove Microsoft Office. You can then empty the Recycle Bin to free up space on the hard drive.
Part 4 of 4: Install Office on the new computer
 Go to https://stores.office.com/myaccount/ in a web browser. Open a web browser on the new computer where you want to install Microsoft Office.
Go to https://stores.office.com/myaccount/ in a web browser. Open a web browser on the new computer where you want to install Microsoft Office.  Log into the Microsoft Store. Log in with your Microsoft account email address and password.
Log into the Microsoft Store. Log in with your Microsoft account email address and password.  click on to install. This is the orange button under the "Install" heading.
click on to install. This is the orange button under the "Install" heading.  click on to install. This is the orange button to the right of the "Installation Details" box. This will download a setup file.
click on to install. This is the orange button to the right of the "Installation Details" box. This will download a setup file.  Click on the setup file. This is the .exe file you just downloaded. By default, all downloaded files can be found in your Download folder. Depending on your web browser, this may also be displayed at the bottom of the browser window.
Click on the setup file. This is the .exe file you just downloaded. By default, all downloaded files can be found in your Download folder. Depending on your web browser, this may also be displayed at the bottom of the browser window.  click on To carry out in the popup. This will start installing Microsoft Office.
click on To carry out in the popup. This will start installing Microsoft Office.  click on Next one. This button appears when Microsoft Office has finished installing. A video presentation starts. Click "Next" again if you want to skip it.
click on Next one. This button appears when Microsoft Office has finished installing. A video presentation starts. Click "Next" again if you want to skip it.  click on Sign Up. This is the orange button in the popup window.
click on Sign Up. This is the orange button in the popup window.  Sign in with your Microsoft account email address and password. You can now start using Microsoft Office on your new computer. The software may continue to complete the installation for a while in the background. Do not turn off or restart your PC until Microsoft Office has finished installing.
Sign in with your Microsoft account email address and password. You can now start using Microsoft Office on your new computer. The software may continue to complete the installation for a while in the background. Do not turn off or restart your PC until Microsoft Office has finished installing.