Author:
Frank Hunt
Date Of Creation:
20 March 2021
Update Date:
1 July 2024

Content
- To step
- Method 1 of 4: Tag in a photo
- Method 2 of 4: Tag in a post
- Method 3 of 4: Mobile options
- Method 4 of 4: Understanding tags
- Tips
On Facebook, "tags" are a handy way to associate people and groups with posts. Tagging yourself or your friends is a fun way to share your activities with everyone you know. You can tag people and groups visually (in an image), but also in a piece of text (in posts and comments). However you want to do it, tagging is really easy!
To step
Method 1 of 4: Tag in a photo
Not sure exactly what tagging is? Click here for an explanation.
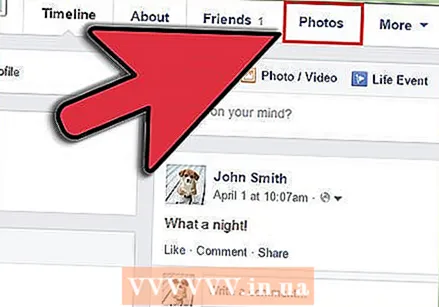 Find the photo you want to tag. You can tag your own photos, as well as photos of friends:
Find the photo you want to tag. You can tag your own photos, as well as photos of friends: - One of your own photos: If you choose your own photo, click on "Photos" in the menu bar below your name on your profile page. You can search the photos you have taken or the photos of others that include you.
- Photo from a friend: If you choose a photo of a friend, click on that friend's profile and then click on "Photos". Choose a photo.
- If you want to tag a photo of a friend that you see on your home page, you can click it right away.
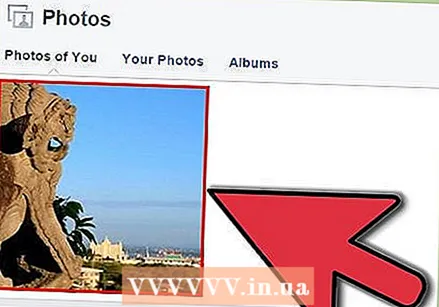 Click on the picture. Click the photo when you find the photo you want to tag. Now a larger version of the photo will open.
Click on the picture. Click the photo when you find the photo you want to tag. Now a larger version of the photo will open.  Click on "Tag photo". With your own photos you will find this button on the right side of the photo page (next to descriptions or reactions).
Click on "Tag photo". With your own photos you will find this button on the right side of the photo page (next to descriptions or reactions). - If you don't see this option, move the cursor over the photo. An information bar will now appear at the bottom. Click on the "Tag Photo" button in that bar. You will find the button in the middle of the bar.
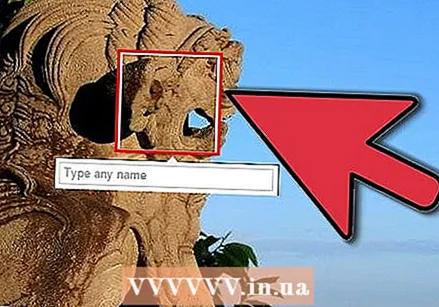 Click on the face of the person you want to tag. If the person you want to tag is in the photo, you can click on their face. A menu will now open.
Click on the face of the person you want to tag. If the person you want to tag is in the photo, you can click on their face. A menu will now open. - If you want to tag someone who not on the photo, just click anywhere within the photo (not on someone else's face). Facebook sometimes does this to tag the photographer, but you can also tag someone who has nothing to do with the photo if you want them to see it.
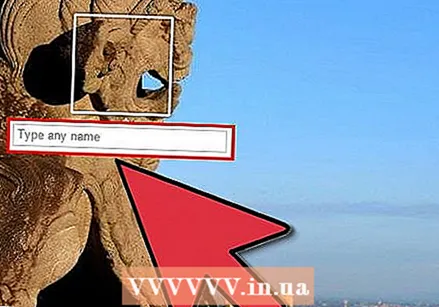 Enter the name of the person you want to tag. A text box will open, enter the name of the person. A list of friends who match the typed text will now appear. Click on the name of the friend you want to tag.
Enter the name of the person you want to tag. A text box will open, enter the name of the person. A list of friends who match the typed text will now appear. Click on the name of the friend you want to tag.  Tag more people if desired. Repeat the above steps for subsequent tags. You can put as many tags as you want anywhere in the photo, but you can't tag one person twice in one photo.
Tag more people if desired. Repeat the above steps for subsequent tags. You can put as many tags as you want anywhere in the photo, but you can't tag one person twice in one photo. - A word of caution: it's not always appreciated if you tag a lot. For example, if you tag friends in all kinds of photos from years ago, they will receive a notification every time. Many people find that annoying.
 Click on "Done tagging.When you're done tagging, click the "Done tagging" button in the bottom bar. Or press "Enter".
Click on "Done tagging.When you're done tagging, click the "Done tagging" button in the bottom bar. Or press "Enter". - If you tagged one of your friends, you are now done. If you have tagged someone you are not friends with, you must first wait for that person's permission.
Method 2 of 4: Tag in a post
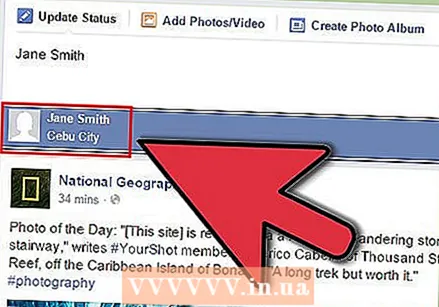 Start typing a friend's name in a message. Tagging someone in a post is similar to the previous method, but it's even easier. A list of suggestions appears as you type. Make sure you use the correct spelling, if you make a mistake the name of the friend will not appear.
Start typing a friend's name in a message. Tagging someone in a post is similar to the previous method, but it's even easier. A list of suggestions appears as you type. Make sure you use the correct spelling, if you make a mistake the name of the friend will not appear. - You can do this with new messages, but also with comments. The method is the same.
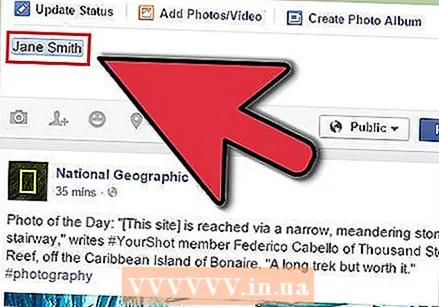 Select the friend you want to tag from the list. Click on the name of the friend you want to tag. His or her name will now appear in blue in your message, underlined. That indicates that he or she is tagged.
Select the friend you want to tag from the list. Click on the name of the friend you want to tag. His or her name will now appear in blue in your message, underlined. That indicates that he or she is tagged. 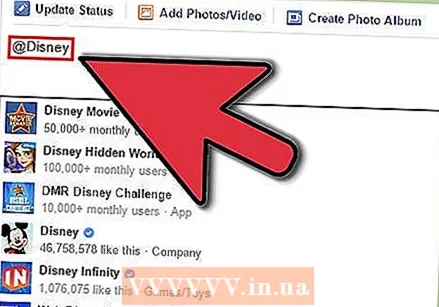 Use the @ sign to tag a page or group. Unlike photos, text messages allow you to tag Facebook pages and groups. Facebook cannot detect that you want to create a tag in this case, so place your tag by typing the @ sign, then type the name of the group, for example: @Star Wars. Click the page you want to tag in the list that appears.
Use the @ sign to tag a page or group. Unlike photos, text messages allow you to tag Facebook pages and groups. Facebook cannot detect that you want to create a tag in this case, so place your tag by typing the @ sign, then type the name of the group, for example: @Star Wars. Click the page you want to tag in the list that appears. - You don't have to like the page or be a member of the group to post these tags. But pages and groups you are associated with will appear at the top of the suggestion list.
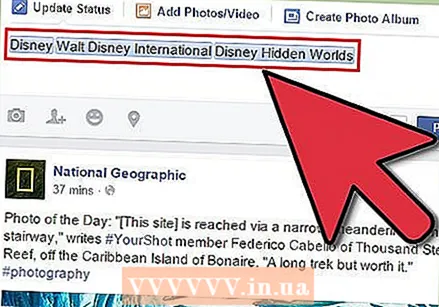 Tag more pages or groups if desired. Repeat the above steps for subsequent tags. You can place as many tags as you want.
Tag more pages or groups if desired. Repeat the above steps for subsequent tags. You can place as many tags as you want. 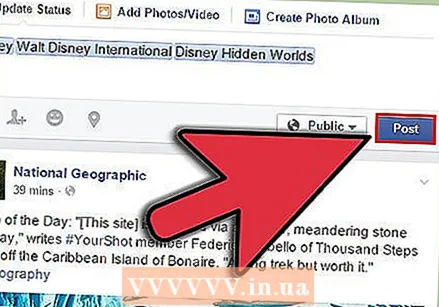 Finish your message. You can type a message with the tags if you want, but you don't have to type anything else if you don't want to. Either way, your message will not be posted until you hit "Enter" or "Post".
Finish your message. You can type a message with the tags if you want, but you don't have to type anything else if you don't want to. Either way, your message will not be posted until you hit "Enter" or "Post". - A common way to add tags to your post is as follows (italic text indicates tags):
- "I'm really enjoying myself with Susan Jansen on @Strand van Zandvoort.’
- You can also place the tags at the beginning or end of your post, which is also common:
- "I'm really enjoying it. Susan Jansen@Strand van Zandvoort’
- You can also choose to place tags only, without further text.
- A common way to add tags to your post is as follows (italic text indicates tags):
Method 3 of 4: Mobile options
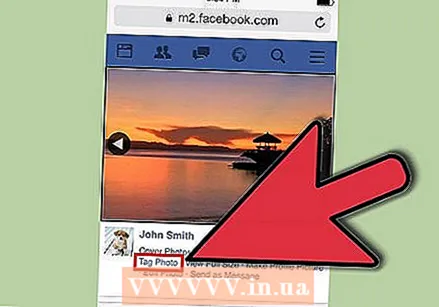 On the mobile browser version of Facebook you tag the same as on a computer. You can access the browser version of Facebook on almost all smartphones with an internet connection at the following address: m.facebook.com. So these instructions apply to the browser version of Facebook on a smartphone, not the app.
On the mobile browser version of Facebook you tag the same as on a computer. You can access the browser version of Facebook on almost all smartphones with an internet connection at the following address: m.facebook.com. So these instructions apply to the browser version of Facebook on a smartphone, not the app. - Tag photos: Open the photo and tap the "Tag photo" button. Enter the names of the people you want to tag (separated by spaces) and tap "Done". You cannot tag specific spots in the photo with a mobile browser.
- To tag messages: Type the name of the person or group and select the appropriate option from the list of suggestions.
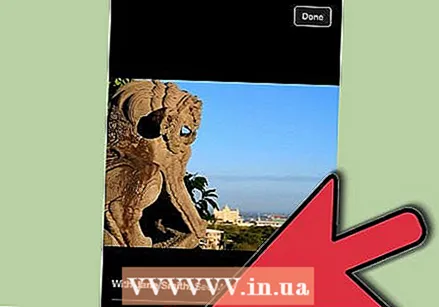 Learn how to create tags on Apple and Android devices. The Facebook app for Apple and Android has a number of simple tag options. Both platforms work much the same - differences are very small:
Learn how to create tags on Apple and Android devices. The Facebook app for Apple and Android has a number of simple tag options. Both platforms work much the same - differences are very small: - Tag photos: Go to the photo you want to tag. Look for the blue tag icon at the bottom. Tap the face of the person you want to tag, enter their name in the text field, then tap the appropriate name in the list. On Apple devices, you may still need to tap "Done" to finish.
- To tag text messages: This is the same as with a mobile browser or computer (see above).
- Learn how to tag on Windows devices. Tagging on the Windows Facebook app works much the same. However, there is one difference in tagging text messages:
- Tag photos: Same as with Apple / Android (see above).
- To tag text messages: Same as with Apple / Android, but you have to put the @ sign in front of every tag first, even with friends.
Method 4 of 4: Understanding tags
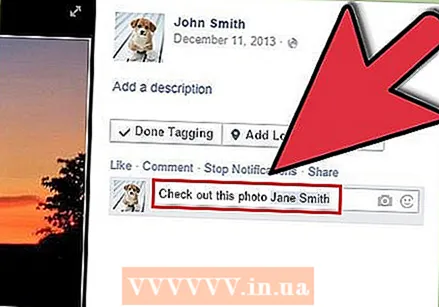 Use tags to get attention from specific people. Tags allow you to link certain content on Facebook to a person, page or group. If you tag someone in a text post, people who see this post can click the link to get to the page of the person you've tagged.
Use tags to get attention from specific people. Tags allow you to link certain content on Facebook to a person, page or group. If you tag someone in a text post, people who see this post can click the link to get to the page of the person you've tagged. - In addition, the person you tag will receive a notification from the tag, unless he / she has turned off these notifications. That means you can get someone's attention by tagging them. Clicking on the link in the notification will take them directly to the content you have tagged.
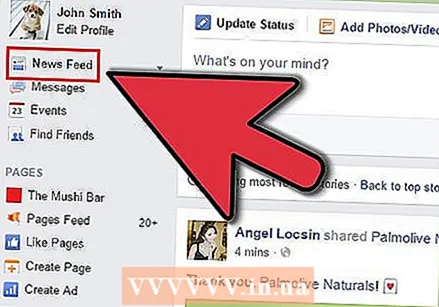 Be aware that tagged content will appear in your friends' news feeds. It can also show up in the news feeder of people who are friends with the one you've tagged. So be careful not to tag people on embarrassing photos, their friends and family will likely see this too.
Be aware that tagged content will appear in your friends' news feeds. It can also show up in the news feeder of people who are friends with the one you've tagged. So be careful not to tag people on embarrassing photos, their friends and family will likely see this too. 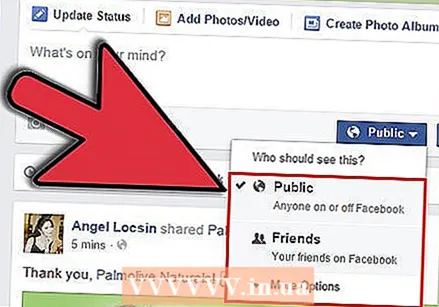 Adjust the privacy settings of tags to change who can and can't see it. It is possible to make posts and tags visible only to certain people. You do this by choosing the audience when creating a message.
Adjust the privacy settings of tags to change who can and can't see it. It is possible to make posts and tags visible only to certain people. You do this by choosing the audience when creating a message. - Next to the button "Place" you can press a button. A menu will now appear where you can choose who will see the message. This choice also applies to any tags in your post.
- Again, you can't control who sees your message if you reply to someone else's photo or message.
Tips
- If you are tagged in a photo and you want to remove the tag, do the following: go to your "Activity Log", click on "Photos", check the photo you want to remove the tag from and click the button "Report tag / remove".
- If you are tagged in a text message and you want to remove the tag, do the following: go to your "Activity Log", click on "Messages you are tagged in", click on the pencil icon next to the photo and select "Report tag /remove". Enter a reason and click "Continue".
- You can tag pages in text messages, but not in photos, except on certain pages where Facebook allows.
- You can add another tag if someone has already tagged a person. For example, you can add a second tag with a nickname or a quote instead of his or her real name.
- Not everyone likes to be tagged on Facebook. If you are unsure, ask for permission. Do this even if the photo isn't flattering or could be offensive in any way.



