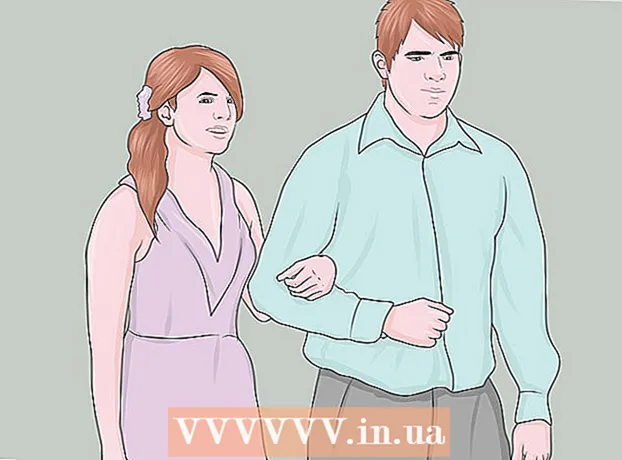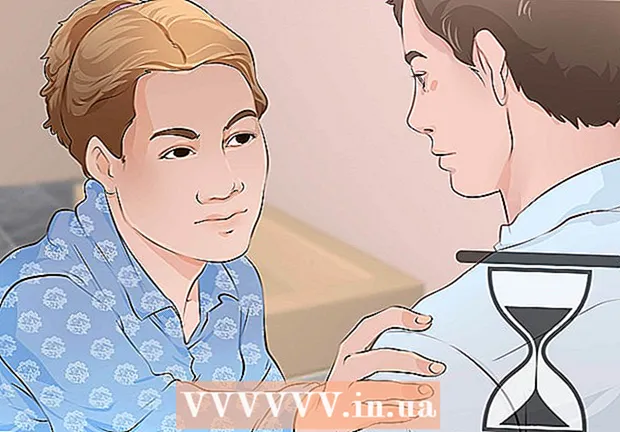Author:
John Pratt
Date Of Creation:
16 April 2021
Update Date:
1 July 2024

Content
In Windows 7 there is a handy function for hiding files and folders on your hard drive. You may want to hide certain folders that contain sensitive information, or you may want to hide system files so that you don't accidentally move or delete them. Either way, if you plan on hiding folders, it's also important to know how to make them visible again. Fortunately, it is very easy to learn how to do this in Windows 7.
To step
 Open the "Folder Options" menu. To do this, click the Start button. In the menu that now appears, click on "Control Panel". From the Control Panel, click Appearance and Personalization and then Folder Options.
Open the "Folder Options" menu. To do this, click the Start button. In the menu that now appears, click on "Control Panel". From the Control Panel, click Appearance and Personalization and then Folder Options. 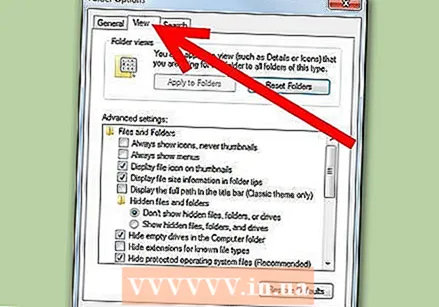 Once the Folder Options menu is open, click the "View" tab.’
Once the Folder Options menu is open, click the "View" tab.’ 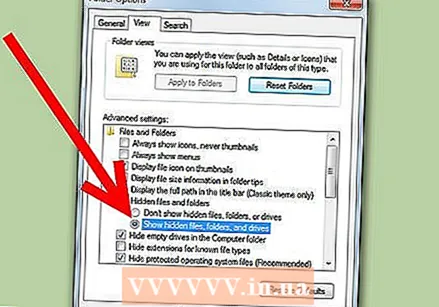 Check the setting for showing hidden files on your computer. Scroll down until you find an option called "Hidden files and folders." There are 2 radio buttons associated with this entrance; click on the one named "Show hidden files, folders, and drives."
Check the setting for showing hidden files on your computer. Scroll down until you find an option called "Hidden files and folders." There are 2 radio buttons associated with this entrance; click on the one named "Show hidden files, folders, and drives." 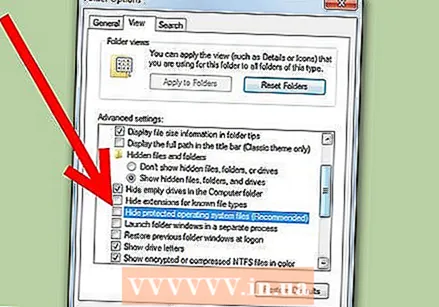 Set Windows to show system files. In the same window of "Advanced settings", deactivate "Hide protected operating system files". Do this if you want the folder you want to unhide to be a system folder.
Set Windows to show system files. In the same window of "Advanced settings", deactivate "Hide protected operating system files". Do this if you want the folder you want to unhide to be a system folder. 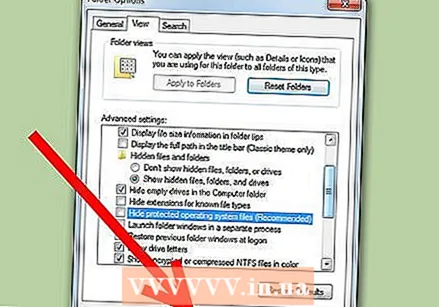 Click the "OK" button to apply the changes.
Click the "OK" button to apply the changes.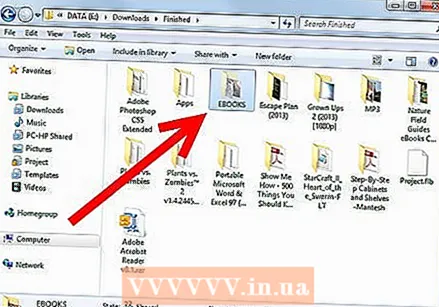 Find the folder you were looking for on the hard drive. Even if the folder is marked as hidden, it is now visible. You can navigate to the location of the folder in Explorer, or you can search for the folder if you're not sure where it is.
Find the folder you were looking for on the hard drive. Even if the folder is marked as hidden, it is now visible. You can navigate to the location of the folder in Explorer, or you can search for the folder if you're not sure where it is. - To navigate to the location of the folder yourself, click "Start," then "Computer". In the Explorer window that now opens, double-click on the folders that contain the wanted folders until you find the right one
- To find the folder, click on "Start". Just above the "Start" button you will find a search field. Enter all or part of the name in the field and a list of search results will be dynamically presented. When you see the folder you are interested in, select it.
 Open the folder's "Properties" menu. Right click on the folder you are interested in. In the context menu that appears, click on "Properties". In the menu that now appears, click on the "General" tab.
Open the folder's "Properties" menu. Right click on the folder you are interested in. In the context menu that appears, click on "Properties". In the menu that now appears, click on the "General" tab. 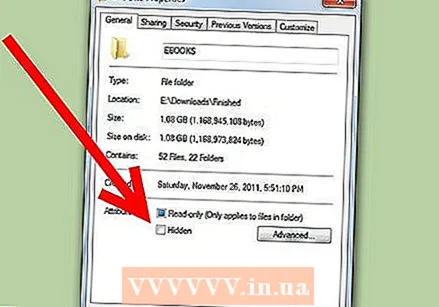 Remove the "hidden" attribute from the folder. On the "General" tab of the "Properties" menu, deactivate the "Hidden" box. The folder is then no longer hidden. If you want you can go back to the menu "Appearance and Personalization" and indicate that the files should be hidden again. Your folder will be visible anyway because it is no longer marked as hidden.
Remove the "hidden" attribute from the folder. On the "General" tab of the "Properties" menu, deactivate the "Hidden" box. The folder is then no longer hidden. If you want you can go back to the menu "Appearance and Personalization" and indicate that the files should be hidden again. Your folder will be visible anyway because it is no longer marked as hidden.
Tips
- If you want to hide sensitive information from other users of your PC, consider keeping the files on a separate medium such as a USB stick. You can take the drive with you when you are away from the computer and no one can access the files except you.
Warnings
- If you choose to reveal hidden system files, be careful not to delete or move them.
Necessities
- Computer
- Windows 7