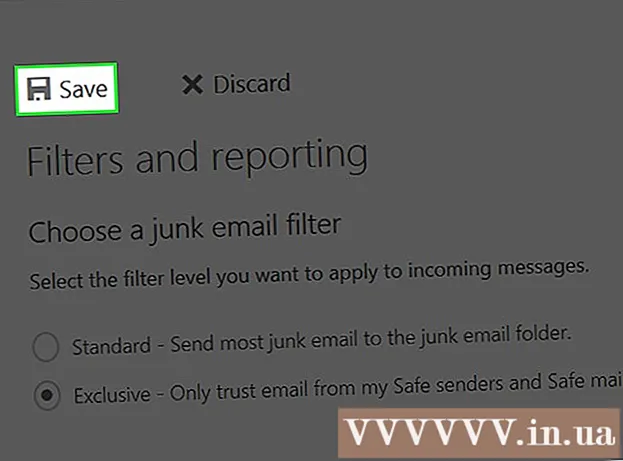Author:
Christy White
Date Of Creation:
5 May 2021
Update Date:
1 July 2024

Content
- To step
- Method 1 of 2: Copying and pasting text
- Method 2 of 2: Copying and pasting images
- Tips
- Warnings
Being able to copy and paste text or images just as easily is necessary for adapting and editing documents, e-mails and presentations, among other things. This article will show you how to cut and paste files with iPhone, iPad, or iPod Touch.
To step
Method 1 of 2: Copying and pasting text
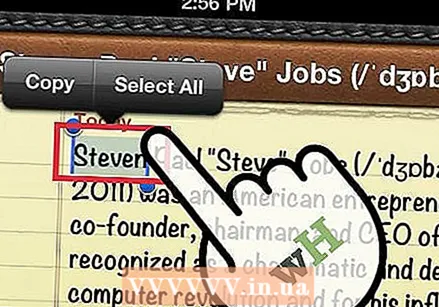 Tap a word with your finger. A window appears with a cursor or the selected word. If the wrong word is selected, drag until you make the correct selection.
Tap a word with your finger. A window appears with a cursor or the selected word. If the wrong word is selected, drag until you make the correct selection. 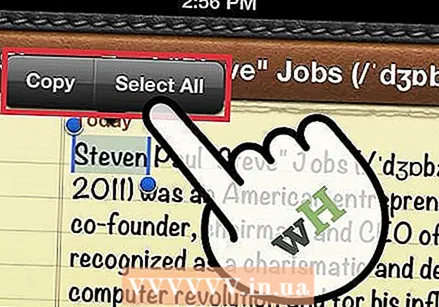 Lift your finger. A series of buttons will appear, along with blue drag points.
Lift your finger. A series of buttons will appear, along with blue drag points. 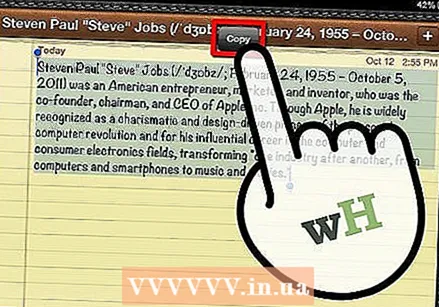 Refine your selection. Drag the drag points so that you select only the text needed to cut or copy.
Refine your selection. Drag the drag points so that you select only the text needed to cut or copy. - Tap "Copy". The buttons disappear and the text is copied. Note that the selection and highlight handles remain.
- For websites or other text that you cannot simply edit, the "Paste" option will not appear. In general, you will just get an option to copy or indicate the selection.
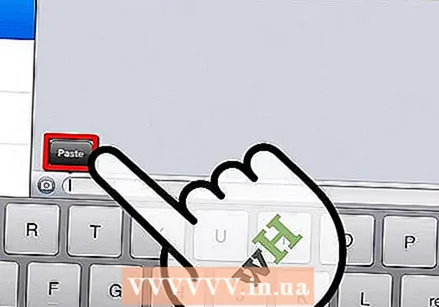 Paste the text. Place the cursor where you want to insert the text and tap. A new set of selection buttons will appear with the options Select, Select All or Paste. Tap Paste. The text will now be inserted into the document at the cursor location.
Paste the text. Place the cursor where you want to insert the text and tap. A new set of selection buttons will appear with the options Select, Select All or Paste. Tap Paste. The text will now be inserted into the document at the cursor location.
Method 2 of 2: Copying and pasting images
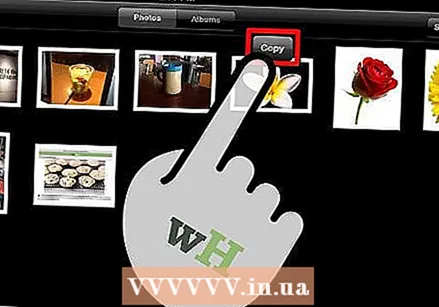 Tap and hold an image. Open the photo library and find an image you want to copy. Tap and hold and a Copy button will appear. Tap that to copy the image.
Tap and hold an image. Open the photo library and find an image you want to copy. Tap and hold and a Copy button will appear. Tap that to copy the image. - This also works if you find an image on a website or in a document that you want to copy.
 Paste the image. Find an app to paste images with. For example, the Messages app. Tap and hold in the message input field, then tap the "Paste" button. Your images will be inserted in the message.
Paste the image. Find an app to paste images with. For example, the Messages app. Tap and hold in the message input field, then tap the "Paste" button. Your images will be inserted in the message.
Tips
- Some graphics programs will recognize if an image is in the clipboard and provide a menu option to paste the image when you create a new document.
Warnings
- Not all websites allow you to copy text or images just like that.
- Be careful when copying images and text. If you accidentally paste an image into a text area, the code of the image will be pasted, not the image itself. If it is a large image, you will see a lot of code! You fix this by tapping and holding the image, then choosing "Select All", then using the handles to select only the pasted text.