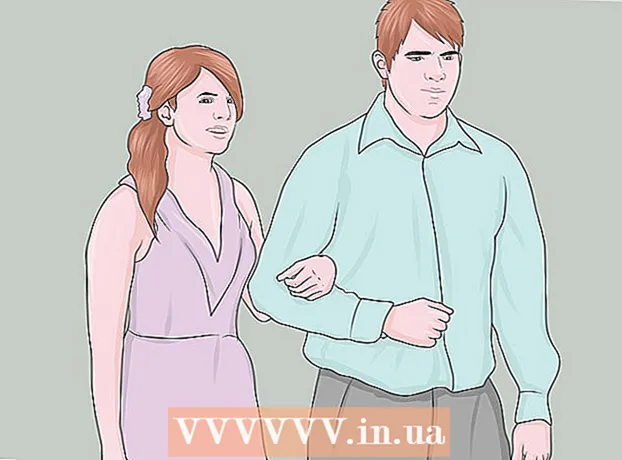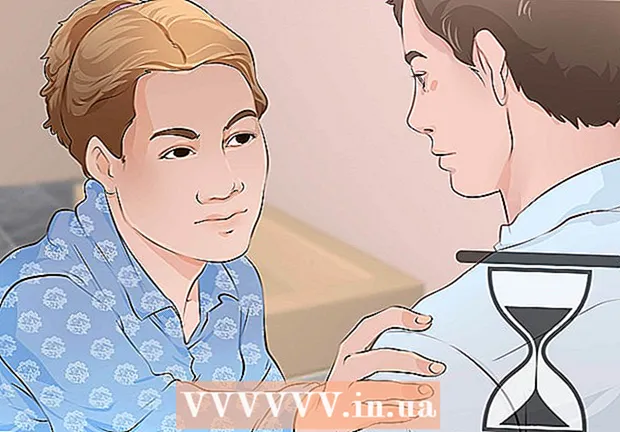Author:
Morris Wright
Date Of Creation:
23 April 2021
Update Date:
1 July 2024

Content
- To step
- Method 1 of 5: Use your router's default password
- Method 2 of 5: Find out the password in Windows
- Method 3 of 5: Find out the password on a Mac
- Method 4 of 5: Using the router page
- Method 5 of 5: Reset the router
- Tips
- Warnings
This wikiHow teaches you how to recover a forgotten Wi-Fi password on your Windows computer or Mac. You can do this by using your computer's settings or by going to your router's settings page. If nothing works, you can reset your router to restore the factory password. You cannot find out your network password on a mobile device.
To step
Method 1 of 5: Use your router's default password
 Determine if you used the default password of your router. If you used the password that you received with your router when setting up your wireless network, you can usually find the password by looking at the router itself or the manual.
Determine if you used the default password of your router. If you used the password that you received with your router when setting up your wireless network, you can usually find the password by looking at the router itself or the manual. - If you've changed the router's password itself once since you got the router, you'll need to use a different method.
 View the router to find the password. Most manufacturers place a sticker with the password on the back or bottom of the router.
View the router to find the password. Most manufacturers place a sticker with the password on the back or bottom of the router. - The password is usually located near the "SSID" heading.
- In most cases, the password consists of a long string of letters and numbers, both lowercase and uppercase.
 Look for the password in the router's user manual or box. In the unlikely event that you kept the original packaging and the user manual for the router, you may be able to find a copy of the password sticker in the box or in the user manual. The password can also be on a card that you received with the router. This step is only necessary if you cannot find the default password on the router itself.
Look for the password in the router's user manual or box. In the unlikely event that you kept the original packaging and the user manual for the router, you may be able to find a copy of the password sticker in the box or in the user manual. The password can also be on a card that you received with the router. This step is only necessary if you cannot find the default password on the router itself. - Unfortunately, you cannot search the internet for your router's user manual because the router's password is unique and varies by model.
 Consider using your router's alternative method to connect to the internet. Most routers allow you to connect to the Internet by pressing the "WPS" button on the back of the router and then selecting the network from your computer, mobile device, console or media box. If you choose a network within 30 seconds, you can set up a connection on your PC or other device without having to use the password.
Consider using your router's alternative method to connect to the internet. Most routers allow you to connect to the Internet by pressing the "WPS" button on the back of the router and then selecting the network from your computer, mobile device, console or media box. If you choose a network within 30 seconds, you can set up a connection on your PC or other device without having to use the password. - Not all routers have this feature, so read the user manual for your router model to see if it has a WPS (Wi-Fi Protected Setup) feature.
- This step will not help you find out the Wi-Fi password, but it will allow you to connect to the internet on the connected device. This can help you find out the password using one of the methods below.
Method 2 of 5: Find out the password in Windows
 Click on the WiFi icon
Click on the WiFi icon  click on Network and Internet settings. This link is at the bottom of the WiFi menu.
click on Network and Internet settings. This link is at the bottom of the WiFi menu.  Click on the tab Wifi. This is on the left side of the Settings window.
Click on the tab Wifi. This is on the left side of the Settings window.  click on Change adapter options. This link is in the top right corner of the Wi-Fi page, just below the "Related Settings" heading. Clicking on it will bring up a page similar to the Control Panel.
click on Change adapter options. This link is in the top right corner of the Wi-Fi page, just below the "Related Settings" heading. Clicking on it will bring up a page similar to the Control Panel.  Click on your current WiFi network. On this page you should see a monitor-shaped icon with green bars next to it. This is your current network.
Click on your current WiFi network. On this page you should see a monitor-shaped icon with green bars next to it. This is your current network.  click on View the status of this connection. This is a menu option just below the address bar at the top of the "Network Connections" window.
click on View the status of this connection. This is a menu option just below the address bar at the top of the "Network Connections" window.  click on Connection properties. This option is in the middle of the window.
click on Connection properties. This option is in the middle of the window.  Click on the tab Security. This tab is at the top of the window. Clicking it will bring up a page with a box in the center labeled "Network Security Key". This is where your password is stored.
Click on the tab Security. This tab is at the top of the window. Clicking it will bring up a page with a box in the center labeled "Network Security Key". This is where your password is stored.  Place a check in the box for "Show characters". This is under the "Network Security Key" box. The black dots in the "Network Security Key" box will disappear and you will be able to see your password.
Place a check in the box for "Show characters". This is under the "Network Security Key" box. The black dots in the "Network Security Key" box will disappear and you will be able to see your password.
Method 3 of 5: Find out the password on a Mac
 Open the
Open the  click on Go. This menu option is lined up with other menu options in the top left corner of your Mac's screen.
click on Go. This menu option is lined up with other menu options in the top left corner of your Mac's screen.  click on Utilities. This is in the drop-down menu that you will see when you click Go clicks.
click on Utilities. This is in the drop-down menu that you will see when you click Go clicks.  Double click on Keychain access. This is a key-shaped app in the Utilities folder.
Double click on Keychain access. This is a key-shaped app in the Utilities folder.  Find the name of your network and double click on it. This is the name you will see when your Mac connects to the wireless network.
Find the name of your network and double click on it. This is the name you will see when your Mac connects to the wireless network. - You can sort the list alphabetically by category Name at the top of the Keychain window.
 Place a check in the box for "Show password". This is at the bottom of the network window.
Place a check in the box for "Show password". This is at the bottom of the network window.  Enter the administrator password when prompted. This is the password you use to log into your Mac. By entering this password correctly, the password of the Wi-Fi network will be displayed in the password box.
Enter the administrator password when prompted. This is the password you use to log into your Mac. By entering this password correctly, the password of the Wi-Fi network will be displayed in the password box.
Method 4 of 5: Using the router page
 Connect your computer via ethernet with the router. If you don't know your Wi-Fi password and the computer in question is not connected to the internet, ethernet is the only way to connect.
Connect your computer via ethernet with the router. If you don't know your Wi-Fi password and the computer in question is not connected to the internet, ethernet is the only way to connect. - On a Mac, you probably need an ethernet to USB-C adapter (or Thunderbolt 3 adapter) before you can connect your ethernet cable.
- If ethernet is not an option, you will have to reset the router to the factory settings.
 Find the IP address of your router. To view the page of your router, you need to know the IP address of your router:
Find the IP address of your router. To view the page of your router, you need to know the IP address of your router: - Windows - Open Start, click on Settings, click on Network and internet, click on View network properties and view the address next to "Default gateway".
- Mac - Open it Apple menu, click on System Preferences, click on Network, click on Advanced, click the tab TCP / IP and look for the number to the right of "Router".
- Common router addresses include 192.168.0.1, 192.168.1.1 and 192.168.2.1, just as 10.0.0.1 for Applerouters.
- Some routers have the IP address on the sticker on the side of the router.
 Go to your router's page. Open your preferred browser and enter the IP address of your router in the address bar of your browser.
Go to your router's page. Open your preferred browser and enter the IP address of your router in the address bar of your browser. - You can use almost any web browser for this step.
 Log in to the router page. After entering the correct address you may be asked to enter the username and password. If so, enter the router's credentials. These are usually different login details than the one you use to connect to your wireless network.
Log in to the router page. After entering the correct address you may be asked to enter the username and password. If so, enter the router's credentials. These are usually different login details than the one you use to connect to your wireless network. - The default username is usually admin and the default password is usually admin, password or nothing. Most people change this information after setting up the router. If you don't remember the username and password, you will likely need to reset the router.
- If you haven't changed the default username and password, they should be in the user manual or on the router itself.
 Go to the "Wireless" section. When you are logged in to the router, search for the section "Wireless" or "Wifi". You can usually view this section by clicking a tab at the top of the page or looking it up in the navigation menu.
Go to the "Wireless" section. When you are logged in to the router, search for the section "Wireless" or "Wifi". You can usually view this section by clicking a tab at the top of the page or looking it up in the navigation menu. - Each router has a different page and menu, and you may have to click through some menus.
- Your router's password can also be at the top of the home page.
 Find the password. On the "Wireless" page you will see the name of your wireless network (SSID), as well as the security or encryption type (for example WEP, WPA, WPA2 or WPA / WPA2). There should be a box labeled "Password" near the security options. This is your WiFi password.
Find the password. On the "Wireless" page you will see the name of your wireless network (SSID), as well as the security or encryption type (for example WEP, WPA, WPA2 or WPA / WPA2). There should be a box labeled "Password" near the security options. This is your WiFi password.
Method 5 of 5: Reset the router
 Understand when to use this method. If you have not been able to retrieve your router's password using any of the above methods, then your Wi-Fi password will not be recoverable and you will need to reset your router to factory settings.
Understand when to use this method. If you have not been able to retrieve your router's password using any of the above methods, then your Wi-Fi password will not be recoverable and you will need to reset your router to factory settings. - By resetting the router to the factory settings you will not know the current password, but the password of the router will be changed back to the factory password that is on the bottom or the back of the router.
- Resetting the router will also disconnect all devices connected to your router. Hence, resetting your router should be your last resort.
 Find your router's reset button. This button is usually located on the back of the router. You will likely need a paper clip or needle to press the reset button.
Find your router's reset button. This button is usually located on the back of the router. You will likely need a paper clip or needle to press the reset button.  Press and hold the reset button. Do this for at least 30 seconds to ensure that the router is completely reset.
Press and hold the reset button. Do this for at least 30 seconds to ensure that the router is completely reset. - The lights on the router should flicker or turn off briefly when the router is completely reset.
 Look for your router's default credentials. This information is usually on the bottom of the router, where you can find the following:
Look for your router's default credentials. This information is usually on the bottom of the router, where you can find the following: - Network name or SSID - The factory name of your network, which is listed in the WiFi menu.
- password or Key - Your network's default password.
 Connect to your network. When entering the password, use the factory password that is on the bottom of your router.
Connect to your network. When entering the password, use the factory password that is on the bottom of your router. - You may be given the option to change the password before connecting to the Internet.
Tips
- When you reset your password, make sure you come up with a strong password made up of letters, numbers and symbols. Make sure the password is not based on your personal information.
Warnings
- Do not try to figure out the password of a network you are not supposed to use.
- It is not possible to find out your WiFi password on a mobile device.