Author:
Eugene Taylor
Date Of Creation:
10 August 2021
Update Date:
22 June 2024

Content
- To step
- Method 1 of 5: Outlook Web App
- Method 2 of 5: Microsoft Outlook
- Method 3 of 5: iPhone Exchange email
- Method 4 of 5: Android Exchange email
- Method 5 of 5: BlackBerry
Nowadays work almost never stops when you walk out of the office, and more and more people find it useful to be able to access their work emails at home or on the road. If your employer allows it, you may be able to connect to your work email via the Outlook Web App (formerly Outlook Web Access). You can also use the classic Outlook e-mail program or your smartphone. In most cases, you will have to contact the IT department of your company to connect to your work email.
To step
Method 1 of 5: Outlook Web App
 Contact the IT department of your company. Before you try to open your work email at home, it is wise to determine whether this is allowed. Many larger companies prohibit connecting to the work email outside of the office for security reasons. The IT department can also help you open your work email.
Contact the IT department of your company. Before you try to open your work email at home, it is wise to determine whether this is allowed. Many larger companies prohibit connecting to the work email outside of the office for security reasons. The IT department can also help you open your work email. 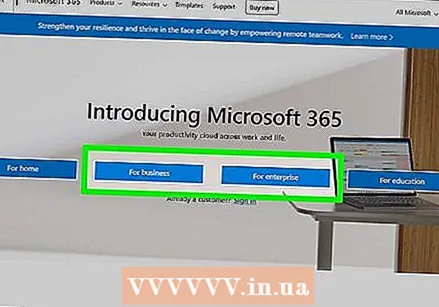 Find out if your company uses Office 365 or a Microsoft Exchange Server that supports the Outlook Web App. In this case, there are a few different ways to access your work email via a web browser, depending on which Microsoft products your company uses. If your company uses Office 365 for Business, or if they have set up a Microsoft Exchange server for web access, you can use the Outlook Web App to access your work emails.
Find out if your company uses Office 365 or a Microsoft Exchange Server that supports the Outlook Web App. In this case, there are a few different ways to access your work email via a web browser, depending on which Microsoft products your company uses. If your company uses Office 365 for Business, or if they have set up a Microsoft Exchange server for web access, you can use the Outlook Web App to access your work emails.  Go to the login page of the email provider your company uses. If your company uses the Outlook Web App, the login page depends on how your company has set up the email system:
Go to the login page of the email provider your company uses. If your company uses the Outlook Web App, the login page depends on how your company has set up the email system: - For Office 365 for business - Go to portal.office.com.
- For Microsoft Exchange Server - Go to the login page of your Exchange server. For example, if your company is called "Interslice", the Exchange login page would be mail.interslice.com can be.
 Log in with your full email address and password. Enter your Office 365 for Business or Exchange email address and password. If you do not know this, please contact your IT department.
Log in with your full email address and password. Enter your Office 365 for Business or Exchange email address and password. If you do not know this, please contact your IT department.  Open your mailbox. After logging in you will be able to access the inbox of your account. This process differs between Office 365 for business and an Exchange server:
Open your mailbox. After logging in you will be able to access the inbox of your account. This process differs between Office 365 for business and an Exchange server: - Office 365 for Business - Click on the grid-shaped icon containing all apps and select "Mail".
- Exchange Server - Click the "Mail" option in the navigation bar.
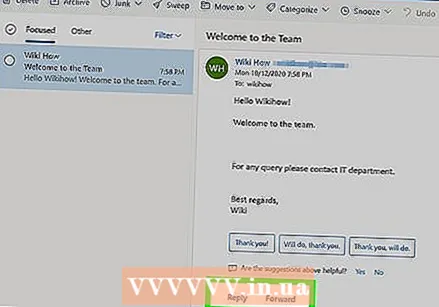 Open and respond to your emails. Now that you've opened your Inbox, you can view, reply to, and compose messages as you would in any other email program. You can see your folders on the left side of the screen, and your messages in the middle. When you select a message you will see it on the right side of the screen.
Open and respond to your emails. Now that you've opened your Inbox, you can view, reply to, and compose messages as you would in any other email program. You can see your folders on the left side of the screen, and your messages in the middle. When you select a message you will see it on the right side of the screen.
Method 2 of 5: Microsoft Outlook
 Contact your IT department. Different companies have different policies for opening work email outside the office. Your IT department may also be able to help you with specific instructions to follow to connect to your email account.
Contact your IT department. Different companies have different policies for opening work email outside the office. Your IT department may also be able to help you with specific instructions to follow to connect to your email account. 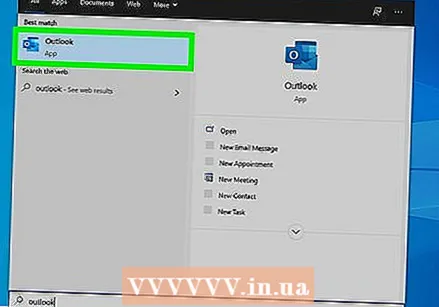 Open Outlook on your computer. If your company uses Exchange or Office 365 for business, you can add that account to Outlook on your computer.
Open Outlook on your computer. If your company uses Exchange or Office 365 for business, you can add that account to Outlook on your computer. 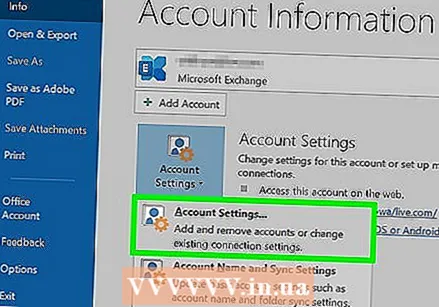 Click the "File" menu option and select "Info". You will now see information about your current accounts.
Click the "File" menu option and select "Info". You will now see information about your current accounts. 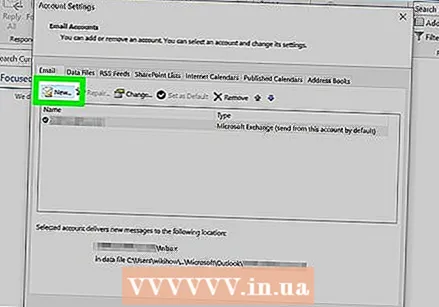 Click the "Add Account" button. This allows you to add a new account to Outlook.
Click the "Add Account" button. This allows you to add a new account to Outlook. 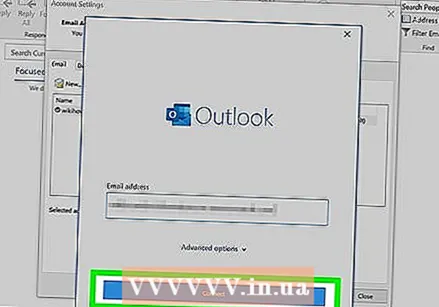 Enter your email address and password. Outlook will now automatically detect the server you want to connect to. Outlook will probably ask you to enter your password again during this process.
Enter your email address and password. Outlook will now automatically detect the server you want to connect to. Outlook will probably ask you to enter your password again during this process. - In Outlook 2016 you can only set up your Exchange account via this automatic system. Your Exchange administrator will therefore have to set up your server in advance. Outlook 2016 also does not support Exchange 2007 servers.
 Open your work email. After signing up, you will be able to send and receive work emails with Outlook if you select your work inbox from the navigation menu on the left.
Open your work email. After signing up, you will be able to send and receive work emails with Outlook if you select your work inbox from the navigation menu on the left.
Method 3 of 5: iPhone Exchange email
 Contact your IT department. Many companies prohibit connecting to the work email from outside the office for security reasons. So ask your IT department if it is even possible to open your work email at home. Often they can also best help you with instructions on how to connect to your work email.
Contact your IT department. Many companies prohibit connecting to the work email from outside the office for security reasons. So ask your IT department if it is even possible to open your work email at home. Often they can also best help you with instructions on how to connect to your work email. 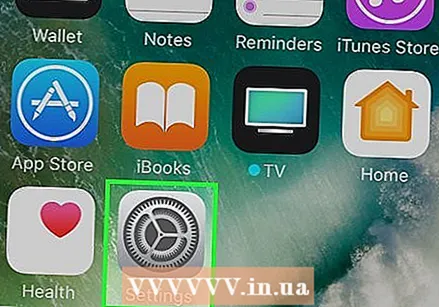 Open the Settings app on your iPhone. If you have an email account with Office 365 for business or Exchange, you may be able to add your work email to the email app on your iPhone. This will only work if your IT department allows external connections.
Open the Settings app on your iPhone. If you have an email account with Office 365 for business or Exchange, you may be able to add your work email to the email app on your iPhone. This will only work if your IT department allows external connections. 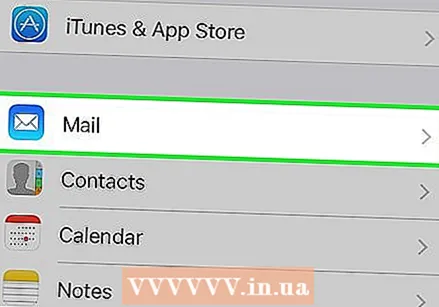 Select "Mail, Contacts, Calendars". This will open the settings for all email accounts you are connected to.
Select "Mail, Contacts, Calendars". This will open the settings for all email accounts you are connected to. 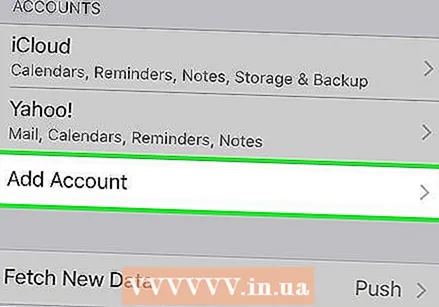 Tap "Add Account" and then select "Exchange". Here you can add an Exchange or Office 365 for Business account.
Tap "Add Account" and then select "Exchange". Here you can add an Exchange or Office 365 for Business account. 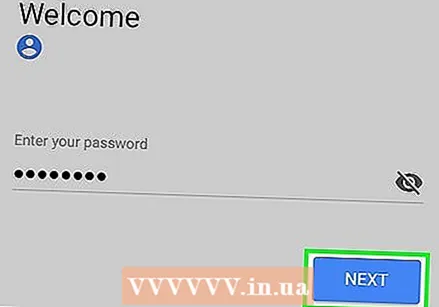 Enter your email address and password. Don't forget to add the domain to the end of your email address (eg "[email protected]").
Enter your email address and password. Don't forget to add the domain to the end of your email address (eg "[email protected]"). 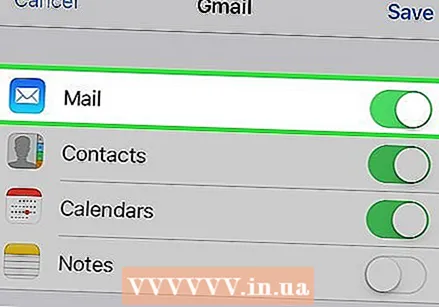 Make sure "Mail" is turned on and tap "Save". Your work email account will now be added to your email app.
Make sure "Mail" is turned on and tap "Save". Your work email account will now be added to your email app. - If you cannot connect to your Exchange or Office 365 for Business server, please contact your IT department. They may not allow connections to mobile devices.
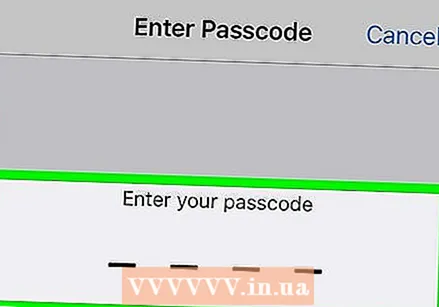 If prompted, create an access code. Some Exchange servers require you to create an access code when adding your account. You will then have to enter this access code to be able to open your work email.
If prompted, create an access code. Some Exchange servers require you to create an access code when adding your account. You will then have to enter this access code to be able to open your work email.
Method 4 of 5: Android Exchange email
 Contact your IT department. You may not be able to open work emails outside of the office at all. This depends on your company's policy. Contact your IT department to find out if you can connect your Android device to the Exchange server, and if there are any special instructions for your network.
Contact your IT department. You may not be able to open work emails outside of the office at all. This depends on your company's policy. Contact your IT department to find out if you can connect your Android device to the Exchange server, and if there are any special instructions for your network. 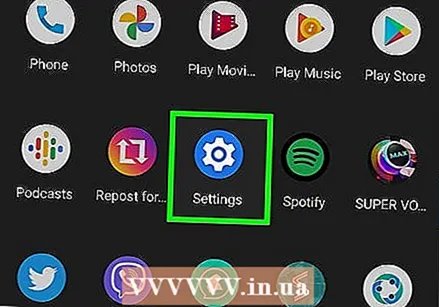 Open the Settings app on your Android. If your IT department gives you the green light, you can add your Exchange or Office 365 for Business account via the Settings app on your Android.
Open the Settings app on your Android. If your IT department gives you the green light, you can add your Exchange or Office 365 for Business account via the Settings app on your Android.  Select the option "Accounts". Here you can see all accounts connected to your device.
Select the option "Accounts". Here you can see all accounts connected to your device. 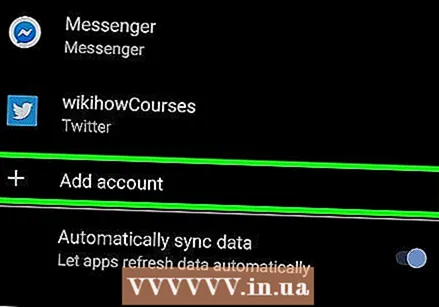 Tap the "+ Add Account" button and select "Exchange". This allows you to add an Exchange or Office 365 for Business account to your device.
Tap the "+ Add Account" button and select "Exchange". This allows you to add an Exchange or Office 365 for Business account to your device. 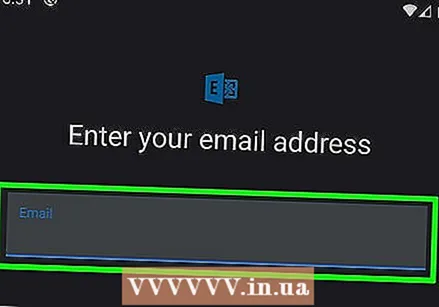 Enter your email address. Enter the email address you use for your work email and tap "Next".
Enter your email address. Enter the email address you use for your work email and tap "Next". 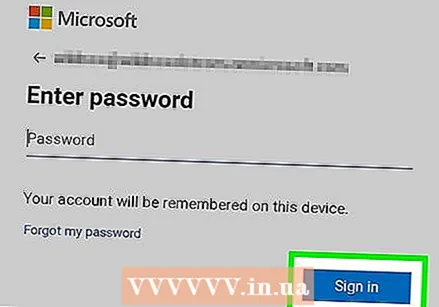 Enter your password. Enter the password you use to open your work email. If you do not know your password, please contact your IT department.
Enter your password. Enter the password you use to open your work email. If you do not know your password, please contact your IT department.  Check the account and server information. You will now see your email address, your password, the server, the port, and the security type. You can usually leave these at the default values, but you can change them here if your IT department instructs you to do so.
Check the account and server information. You will now see your email address, your password, the server, the port, and the security type. You can usually leave these at the default values, but you can change them here if your IT department instructs you to do so. - If you cannot connect to your Exchange server, contact your IT department and check whether they allow work mail outside the office. They may also be able to help you with special instructions for opening your work email.
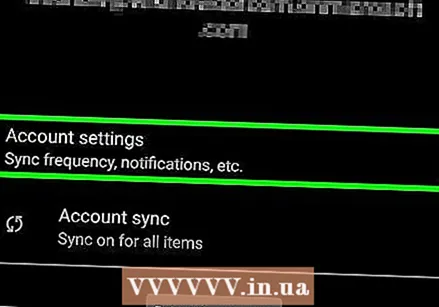 Adjust your account settings. After connecting to your account, you can set which data you want to sync with your Android. Make sure "Sync email" is turned on to receive work emails on your Android.
Adjust your account settings. After connecting to your account, you can set which data you want to sync with your Android. Make sure "Sync email" is turned on to receive work emails on your Android.  Open your work email with the email app. After you have added your account, you can open your work email with the Email app on your Android.
Open your work email with the email app. After you have added your account, you can open your work email with the Email app on your Android.
Method 5 of 5: BlackBerry
 Contact your IT department. Not every company allows you to open your work email outside of the office, and many companies have certain conditions for using the mail server. Contact your IT department to find out whether you can open your work email with your BlackBerry and whether there are any special instructions.
Contact your IT department. Not every company allows you to open your work email outside of the office, and many companies have certain conditions for using the mail server. Contact your IT department to find out whether you can open your work email with your BlackBerry and whether there are any special instructions. - If your company uses BlackBerry Enterprise Cloud Services, your IT department will have to arrange the activation and authorization of your account.
 Open the settings menu on your BlackBerry. You can find this menu on your home screen.
Open the settings menu on your BlackBerry. You can find this menu on your home screen. 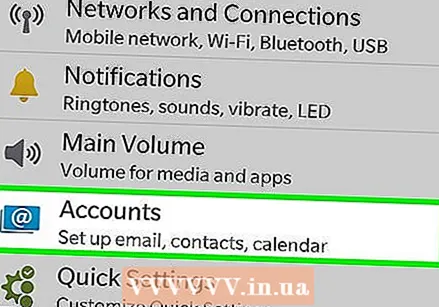 Select the "System Settings" section and then tap "Accounts". You will now see all accounts connected to your BlackBerry.
Select the "System Settings" section and then tap "Accounts". You will now see all accounts connected to your BlackBerry.  Tap the "Add Account" button. Here you can add a new account to your device.
Tap the "Add Account" button. Here you can add a new account to your device. 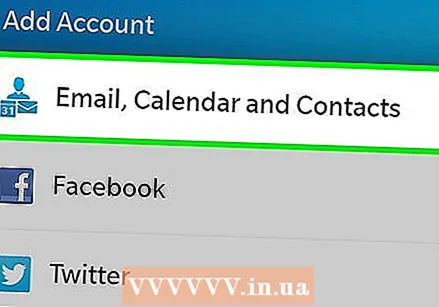 Select "Email, Calendar and Contacts" from the list of account types. You can use this for Exchange servers or for accounts with Office 365 for business.
Select "Email, Calendar and Contacts" from the list of account types. You can use this for Exchange servers or for accounts with Office 365 for business. 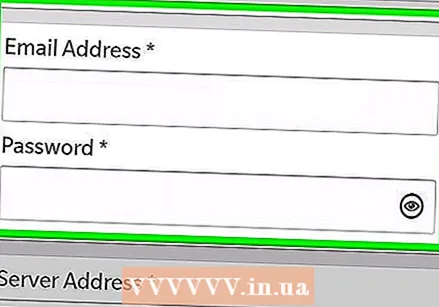 Enter your email address and password. Your BlackBerry will attempt to automatically connect to your Exchange server or your Office 365 for Business account.
Enter your email address and password. Your BlackBerry will attempt to automatically connect to your Exchange server or your Office 365 for Business account. - If your device cannot connect to your work email, you will need to contact your IT department to see if you need any special instructions.



