Author:
Christy White
Date Of Creation:
3 May 2021
Update Date:
1 July 2024
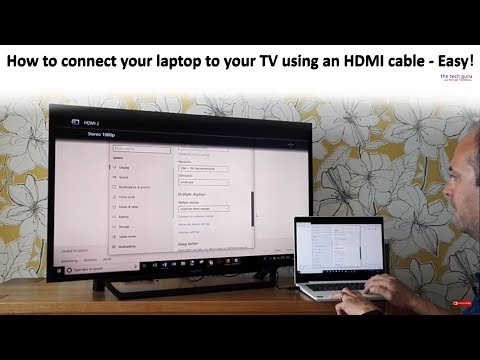
Content
Laptops are portable and versatile. By connecting your laptop to your TV, you suddenly have a media device at your disposal. For example, you can stream Netflix, play YouTube videos or movies stored on your laptop. You can play games on your TV or edit a document without straining your eyes. Read this article to learn how to connect your laptop to your TV.
To step
Part 1 of 2: Determining the connection
- Determine which video output your laptop has. There are different types; your laptop may have several. Usually the outputs are on the back of the laptop, but sometimes you can find them on one of the sides. If you are trying to connect a MacBook to your TV, read this article.
- A VGA port is more or less rectangular with 15 pins, in 3 rows of 5. This allows you to connect the computer to an external screen or docking station.

- An S-video port is round, with 4 or 7 pins.

- A composite video port is a circular plug, usually color-coded yellow.

- A digital video interface (DVI) port is rectangular, with 24 pins in 3 rows of 8. It is designed for HD connections.

- A high-definition multimedia interface (HDMI) port is similar to a USB port, but is longer and thinner. This connection has existed since 2008, this too is designed for high-definition connections.

- A VGA port is more or less rectangular with 15 pins, in 3 rows of 5. This allows you to connect the computer to an external screen or docking station.
- Check which video inputs your TV has. This depends on whether you have an analog or an HD TV. The inputs are usually on the back of the TV, but sometimes on the sides.
- Analog TVs usually have composite video or S-video ports. The image is usually not that sharp compared to the screen of your computer

- HD TVs can have VGA, DVI or HDMI ports. VGA connections provide an analog signal, while DVI and HDMI connections provide a higher quality digital signal.

- Analog TVs usually have composite video or S-video ports. The image is usually not that sharp compared to the screen of your computer
- Make sure you have the correct video cable to connect your laptop to your TV. If you have several options (eg VGA, S-video and HDMI) it is best to choose the connection of the highest quality. HDMI is the standard on newer laptops and HD TVs, choose this input if you want the best quality.
- If the output of your laptop is of the same type as the input of your TV, make sure to use a cable with the same type of plug on both ends.

- If the ports are different you need an adapter. There are all kinds of adapters available to convert DVI to HDMI or to convert VGA to composite video. You can also get an adapter to connect your computer's USB port to your TV's HDMI port, if your laptop doesn't have an HDMI port. By using adapters you will lose some quality.

- HDMI cables from well-known brands are often very expensive, but they are qualitatively comparable to much cheaper cables.
- If the output of your laptop is of the same type as the input of your TV, make sure to use a cable with the same type of plug on both ends.
- Also have a suitable audio cable on hand if needed. Some computers and HDTVs can be connected to the audio and video of a TV with just one cable, but most require separate audio and video cables.
- If your laptop is equipped with an HDMI port and an HDMI-compatible sound card, you don't need a separate audio cable; in all other cases yes.

- The output of a laptop is almost always a 3.5 mm plug with a headphone icon as an indication. You can connect an audio cable from this output to the input of your TV, or to separate speakers.

- Make sure to use the audio port associated with the video port.
- If your laptop is equipped with an HDMI port and an HDMI-compatible sound card, you don't need a separate audio cable; in all other cases yes.
Part 2 of 2: Connecting your laptop to your TV
 Shut down your laptop. In the case of an older type of connection, it is recommended to switch off your laptop before connecting it to a TV. This is not necessary with an HDMI connection.
Shut down your laptop. In the case of an older type of connection, it is recommended to switch off your laptop before connecting it to a TV. This is not necessary with an HDMI connection.  Connect the video cable to your laptop and the TV.
Connect the video cable to your laptop and the TV. Set the TV to the input signal that comes from your laptop. Consult your TV manual for instructions if necessary.
Set the TV to the input signal that comes from your laptop. Consult your TV manual for instructions if necessary. - Your TV must be on, otherwise your computer will not recognize the TV as a screen.
- Turn your laptop back on. From this point on it differs per system. Sometimes you will see your computer screen appear on your TV right now, in other cases you will not see anything yet.
- Turn on your TV as a computer monitor. Many laptops have a "Display" key that can be reached with a function (Fn) key. This will take you to a menu with various options. You can stretch the screen over both monitors, you can mirror the screens so that both screens show the same or you can use just one screen (your laptop screen or your TV).
- In Windows 7 and 8, press Windows key + P, then the project menu will appear from which you can change screen preferences.
- If you do not have access to these options, you can right click on your desktop and select "Properties". Go to the "Displays" menu to set how the image will be displayed on your TV.
- Adjust the screen resolution if necessary. If you have connected to an HD TV, the 16: 9 aspect ratio can cause the image to be stretched. Set a screen resolution that matches the aspect ratio of the TV.
- Most HD TVs can be set to a resolution of up to 1920 x 1080, but with some screens it stops at 2180 x 720. Both aspect ratios are widescreen (16: 9).
- If you do not see a recognizable image, it may be necessary to disconnect the connection, adjust the screen resolution and only then reconnect your laptop to the TV.
- Adjust the zoom level of your TV. Some TVs try to compensate for the different aspect ratios by zooming in the picture. If you see that part of the image is cut off by the TV, it is best to check the settings of the TV.
Tips
- If your laptop is connected to an HD TV, you may only see certain parts on the HD TV and not on your laptop. This is very common; to see these items on your laptop again, all you have to do is disconnect the TV.
- If you are having trouble connecting the cables, consider purchasing a wireless device that allows you to stream media. It's simple and looks neater too.



