Author:
John Pratt
Date Of Creation:
10 April 2021
Update Date:
1 July 2024
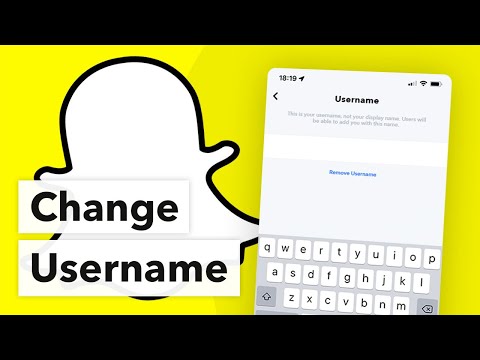
Content
Although Snapchat does not allow you to change your username, you can change your screen name, or the name that can only be seen on your Snapchat account. The only way to get a new username is to create a new account. That can be annoying for users, but Snapchat has put in place this security measure to prevent harassment.
To step
Part 1 of 2: Changing your screen name
 Open the "My Friends" page. Get here by swiping left from the camera screen.
Open the "My Friends" page. Get here by swiping left from the camera screen. - You can change your screen name so that the name shown on the Snapchat app has been changed. But with this you change not your username, so others will not see the changes.
 Tap the gear icon next to your username. Now a window will open in which you can enter your new name.
Tap the gear icon next to your username. Now a window will open in which you can enter your new name. 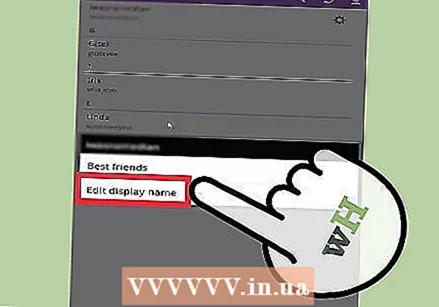 Type the name you want to use. Again, the name will only change on your phone. All other users will still see your old username.
Type the name you want to use. Again, the name will only change on your phone. All other users will still see your old username.
Part 2 of 2: Delete your existing Snapchat account
 Delete your account to create a new one. It is not possible to change your Snapchat username. The only way to get a new name is to delete your account and create a new one.
Delete your account to create a new one. It is not possible to change your Snapchat username. The only way to get a new name is to delete your account and create a new one. 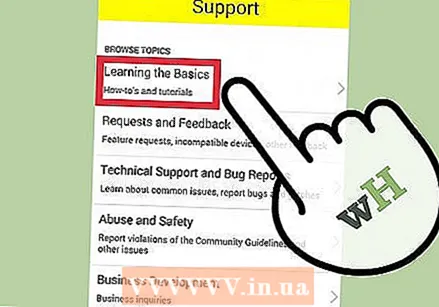 Write down your important Snapchat contacts. If you create a new username you have to start from scratch. If you have people in your Snapchat friends list that you don't have in your phone, make a note of these friends to easily add them later.
Write down your important Snapchat contacts. If you create a new username you have to start from scratch. If you have people in your Snapchat friends list that you don't have in your phone, make a note of these friends to easily add them later. 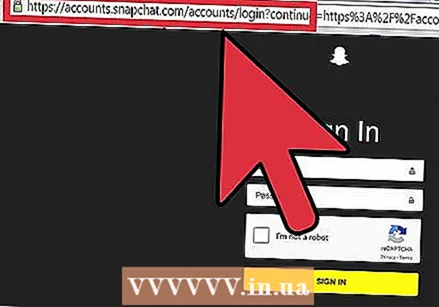 On your computer, go to the "Snapchat Account Deletion" page. Snapchat accounts can only be deleted via a browser on the computer. The actual account deletion page is hidden but you can reach it by going to the Snapchat homepage and clicking Main Menu → Learning the Basics → Account Settings → Delete an Account.
On your computer, go to the "Snapchat Account Deletion" page. Snapchat accounts can only be deleted via a browser on the computer. The actual account deletion page is hidden but you can reach it by going to the Snapchat homepage and clicking Main Menu → Learning the Basics → Account Settings → Delete an Account. - You can also copy this link to your address bar: https://support.snapchat.com/delete-account
 Log in with your account. Enter the details of your existing account and click "Sign in".
Log in with your account. Enter the details of your existing account and click "Sign in".  Delete your account. You will see two boxes for your username and password. Your username will automatically appear. Enter your password in the appropriate box and click "Delete my Account".
Delete your account. You will see two boxes for your username and password. Your username will automatically appear. Enter your password in the appropriate box and click "Delete my Account". - You will get a confirmation message saying "Account successfully deleted".
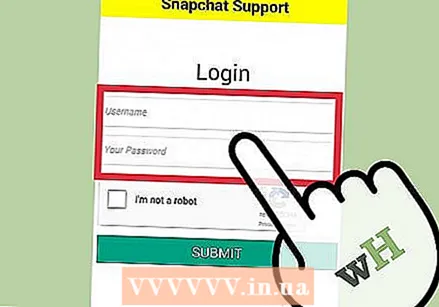 Check whether your account has actually been deleted. Try logging into Snapchat with your newly deleted username to verify that your account has been deleted.
Check whether your account has actually been deleted. Try logging into Snapchat with your newly deleted username to verify that your account has been deleted.  Tap the "Sign Up" button.
Tap the "Sign Up" button.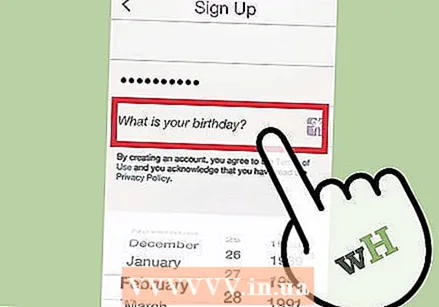 Enter your general information. Snapchat will ask you for your email address, your desired password and your date of birth.
Enter your general information. Snapchat will ask you for your email address, your desired password and your date of birth. 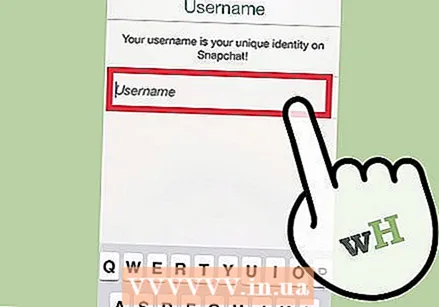 Choose a new username. Enter the new name and tap "Next".
Choose a new username. Enter the new name and tap "Next". 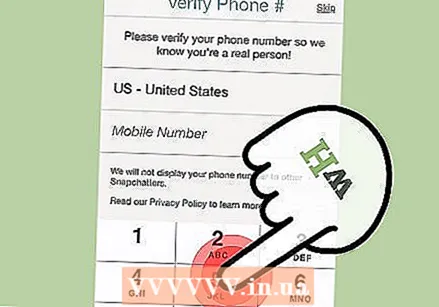 Enter the information about your location. Snapchat will ask you where you live and what your phone number is. Enter it and tap "Verify".
Enter the information about your location. Snapchat will ask you where you live and what your phone number is. Enter it and tap "Verify".  Confirm your new account. A few minutes after you have submitted your details, you will receive a confirmation code via SMS. Enter this code in the appropriate box.
Confirm your new account. A few minutes after you have submitted your details, you will receive a confirmation code via SMS. Enter this code in the appropriate box. 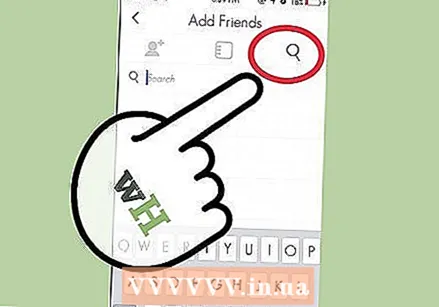 Restore your old contacts. After you have confirmed your account, you will see the "Find Friends" screen. Snapchat will search your phone for contacts and will show a list of other Snapchat users.
Restore your old contacts. After you have confirmed your account, you will see the "Find Friends" screen. Snapchat will search your phone for contacts and will show a list of other Snapchat users. - You can also use the search function in the Find Friends screen to search for the usernames you wrote down in advance. Let those of you know that you have changed your username.



