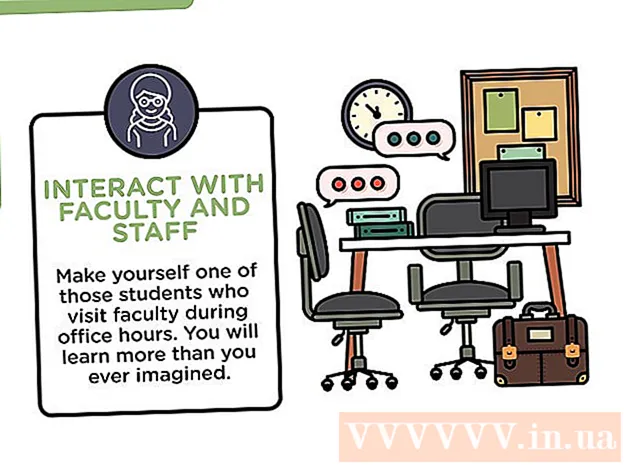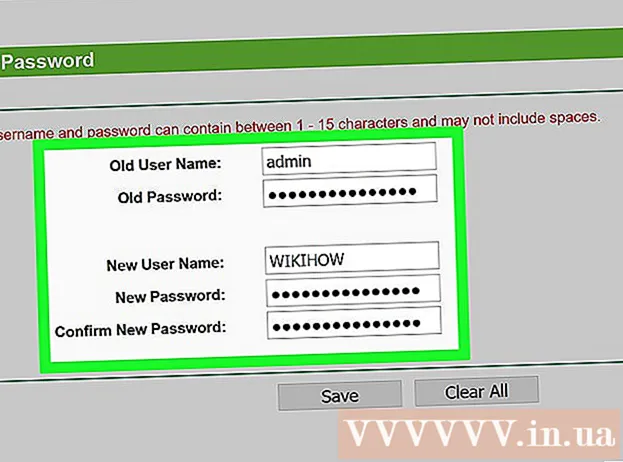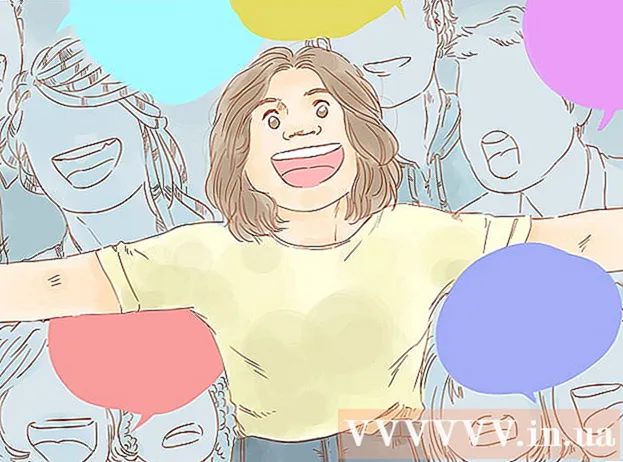Author:
Judy Howell
Date Of Creation:
27 July 2021
Update Date:
1 July 2024

Content
- To step
- Method 1 of 4: On iPhone and iPad
- Method 2 of 4: On Windows
- Method 3 of 4: On a Mac
- Method 4 of 4: Online
- Tips
- Warnings
This wikiHow teaches you how to sign in to your Apple iCloud account. You can sign in to iCloud on your iPhone, iPad or Mac computer using the built-in iCloud settings. If you want to use iCloud on a Windows computer, you can download the iCloud program for Windows. You can also use the iCloud website to sign in on any computer.
To step
Method 1 of 4: On iPhone and iPad
 Open the
Open the  Tap on Log in to your iPhone. It's at the top of the Settings screen.
Tap on Log in to your iPhone. It's at the top of the Settings screen. - If there is currently an account signed in to your iPhone, tap the account name card here instead.
 If necessary, sign out of an existing Apple ID. If your iPhone was already signed in to another iCloud account, do the following before continuing.
If necessary, sign out of an existing Apple ID. If your iPhone was already signed in to another iCloud account, do the following before continuing. - Scroll to the bottom of the page.
- Tap on Sign out.
- Enter the account password when prompted.
- Tap on OK.
- Choose whether to keep synced iCloud data on iPhone.
- Tap the link Sign in to your iPhone at the top of the Settings screen.
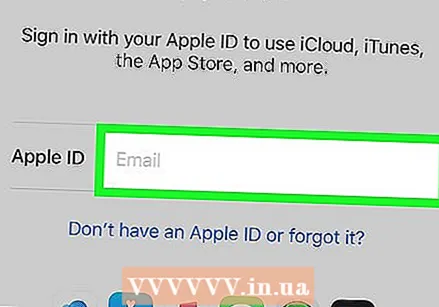 Tap the "Email" text box. This is in the center of the screen. Your iPhone's keyboard appears.
Tap the "Email" text box. This is in the center of the screen. Your iPhone's keyboard appears.  Enter your Apple ID email address. Enter the email address you use to sign in to your iCloud account.
Enter your Apple ID email address. Enter the email address you use to sign in to your iCloud account.  Tap on Next one. This at the top right of the screen.
Tap on Next one. This at the top right of the screen. 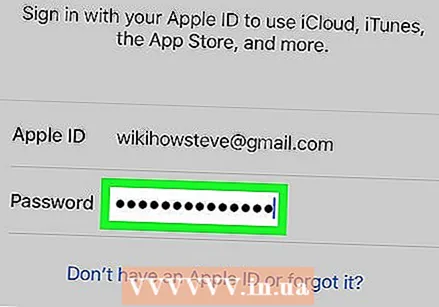 Enter your account password. When the "Password" text field appears, enter the password for your iCloud account.
Enter your account password. When the "Password" text field appears, enter the password for your iCloud account.  Tap on Next one. This is at the top right of the screen.
Tap on Next one. This is at the top right of the screen.  Enter your iPhone passcode if prompted. This will sign you in to iCloud on your iPhone.
Enter your iPhone passcode if prompted. This will sign you in to iCloud on your iPhone. - You may be asked if you want to merge your iCloud data with the data on iPhone. If so, tap To merge.
Method 2 of 4: On Windows
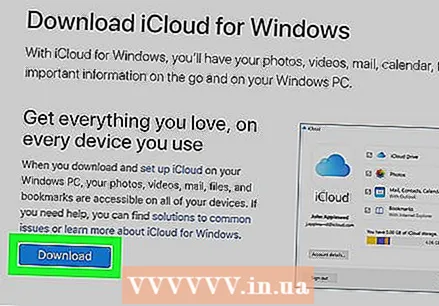 Install iCloud for Windows if you don't already have it. If you have not yet downloaded and installed the iCloud for Windows program, do the following before continuing:
Install iCloud for Windows if you don't already have it. If you have not yet downloaded and installed the iCloud for Windows program, do the following before continuing: - Go to https://support.apple.com/en-us/HT204283 in your computer's web browser.
- Click on the blue one Download button.
- Double-click the downloaded iCloudSetup.exe file.
- Check the box "I agree" and then click to install.
- click on Yes when prompted.
- click on Complete when installation is complete and then restart your computer.
 Open Start
Open Start  Open iCloud. Type icloud in Start, and click
Open iCloud. Type icloud in Start, and click  Click on the "Apple ID" text field. This is the top text field in the center of the window.
Click on the "Apple ID" text field. This is the top text field in the center of the window.  Enter your Apple ID email address. Enter the email address you use to sign in to your iCloud account.
Enter your Apple ID email address. Enter the email address you use to sign in to your iCloud account.  Click on the "Password" text field. This is below the "Apple ID" text field in the center of the window.
Click on the "Password" text field. This is below the "Apple ID" text field in the center of the window. 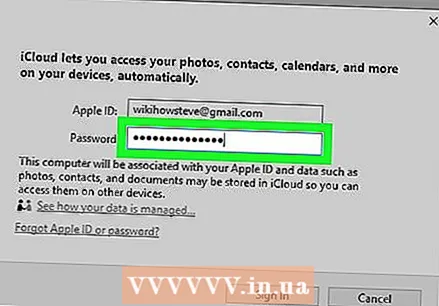 Enter your account password. Enter the password for your iCloud account.
Enter your account password. Enter the password for your iCloud account. 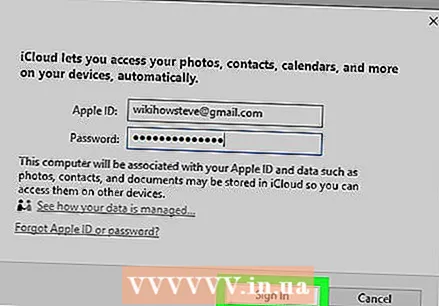 click on Sign Up. This is at the bottom of the iCloud window. This will sign you in to your iCloud account.
click on Sign Up. This is at the bottom of the iCloud window. This will sign you in to your iCloud account.
Method 3 of 4: On a Mac
 Open the Apple menu
Open the Apple menu 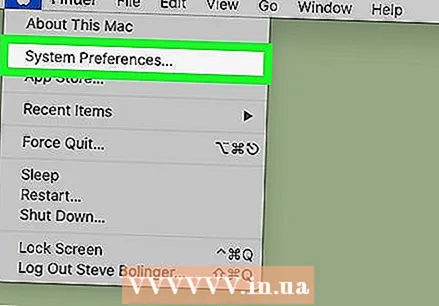 click on System Preferences .... This is in the drop-down menu. The System Preferences window opens.
click on System Preferences .... This is in the drop-down menu. The System Preferences window opens.  click on
click on  Enter your Apple ID email address. Enter the email address you use to sign in to your iCloud account.
Enter your Apple ID email address. Enter the email address you use to sign in to your iCloud account. 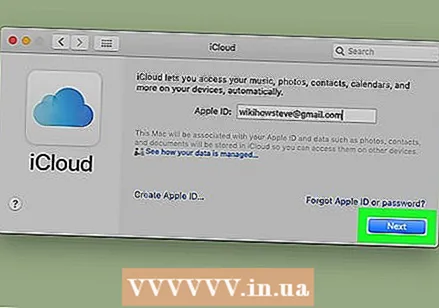 click on Next one. This is a blue button at the bottom of the window.
click on Next one. This is a blue button at the bottom of the window.  Enter your password. Enter the password you use to sign in to your iCloud account.
Enter your password. Enter the password you use to sign in to your iCloud account.  click on Sign Up. It's at the bottom of the window. This will sign in to your iCloud account on your Mac.
click on Sign Up. It's at the bottom of the window. This will sign in to your iCloud account on your Mac. - You may be asked if you want to download your iCloud information to your Mac. In that case, follow the instructions on the screen.
Method 4 of 4: Online
 Open the iCloud website. Go to https://www.icloud.com/ in your computer's web browser.
Open the iCloud website. Go to https://www.icloud.com/ in your computer's web browser.  Enter your Apple ID email address. Enter the email address you use for your iCloud account in the text box in the center of the page.
Enter your Apple ID email address. Enter the email address you use for your iCloud account in the text box in the center of the page.  click on →. This is to the right of the email address you just entered. The "Password" text box opens below the current text field.
click on →. This is to the right of the email address you just entered. The "Password" text box opens below the current text field.  Enter your Apple ID password. Type the password you use to sign in to iCloud in the "Password" text box.
Enter your Apple ID password. Type the password you use to sign in to iCloud in the "Password" text box. 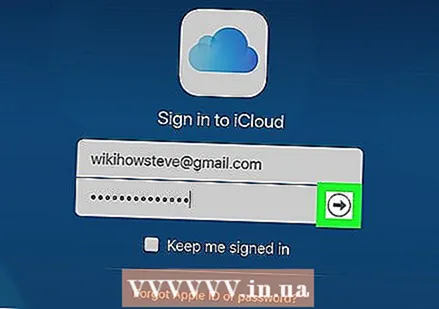 click on →. This is to the right of the "Password" text box. This will sign you in to your iCloud account.
click on →. This is to the right of the "Password" text box. This will sign you in to your iCloud account.
Tips
- If two-factor authentication is enabled for your iCloud account, you must use a signed-in iOS item (eg, an iPhone) to view a six-digit code when prompted, then enter that code in the iCloud sign-in screen.
Warnings
- Never leave your iCloud account signed in on a shared computer, iPhone or iPad.