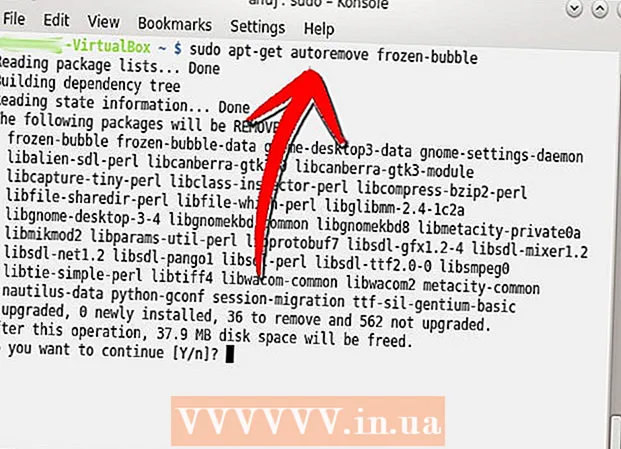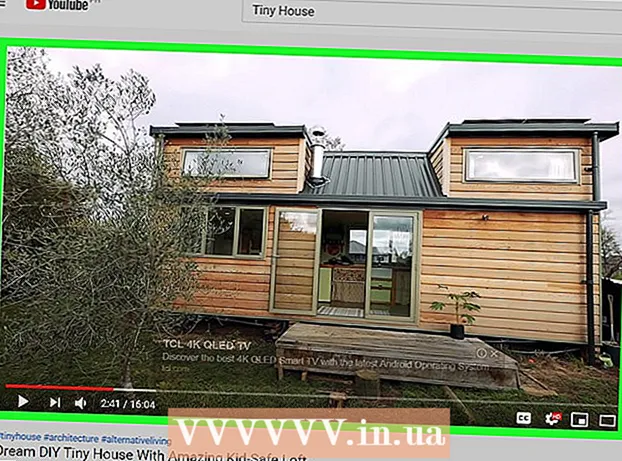Author:
Roger Morrison
Date Of Creation:
27 September 2021
Update Date:
21 June 2024

Content
Safe mode, also known as safe boot, is a stripped-down version of the OS X operating system. In this mode, you can boot your computer and troubleshoot, or save documents if your normal operating system won't boot. It is very easy to boot your Mac in safe mode; you can do it with your keyboard or by entering a command in Terminal.
To step
Method 1 of 2: Using the keyboard
 Shut down your Mac. You must boot from a Mac that has been turned off first to enter Safe Mode.
Shut down your Mac. You must boot from a Mac that has been turned off first to enter Safe Mode.  Turn on your Mac.
Turn on your Mac. Hold down the Shift key as soon as you hear the startup chime. If you are hard of hearing, pay attention to when the screen turns gray.
Hold down the Shift key as soon as you hear the startup chime. If you are hard of hearing, pay attention to when the screen turns gray.  Hold down Shift until the Apple logo appears. You can release the button when you see the logo.
Hold down Shift until the Apple logo appears. You can release the button when you see the logo. 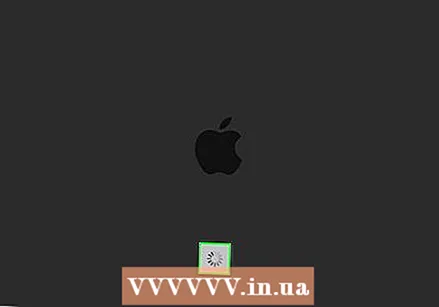 Wait for OS X to boot in safe mode. This may take a little longer than usual because your Mac is checking the folder structure.
Wait for OS X to boot in safe mode. This may take a little longer than usual because your Mac is checking the folder structure.  Log in. You must now log in with your username and password. You will see the words "Safe Mode" in the top right corner of the login screen.
Log in. You must now log in with your username and password. You will see the words "Safe Mode" in the top right corner of the login screen. - Safe mode always requires you to log in. Even if you have activated "Automatic login" you will have to enter your password in safe mode.
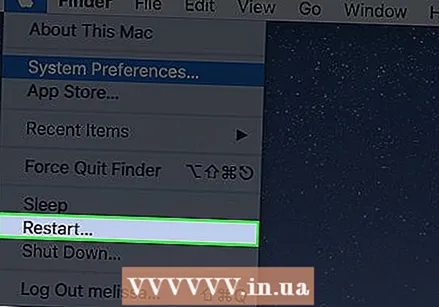 Restart again to return to normal mode. When you are done with Safe Mode, you can restart your Mac as usual; your computer will now boot in normal mode.
Restart again to return to normal mode. When you are done with Safe Mode, you can restart your Mac as usual; your computer will now boot in normal mode.
Method 2 of 2: Using Terminal
 Open Terminal. This can be found in the "Utilities" folder.
Open Terminal. This can be found in the "Utilities" folder. 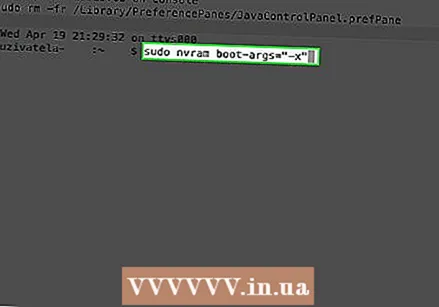 Type.sudo nvram boot-args = "- x"and hit return. Enter your password if prompted.
Type.sudo nvram boot-args = "- x"and hit return. Enter your password if prompted.  Restart your computer. Your computer will now automatically start up in safe mode.
Restart your computer. Your computer will now automatically start up in safe mode.  Log in. You must now log in with your username and password. You will see the words "Safe Mode" in the top right corner of the login screen.
Log in. You must now log in with your username and password. You will see the words "Safe Mode" in the top right corner of the login screen. - Safe mode always requires you to log in. Even if you have activated "Automatic login" you will have to enter your password in safe mode.
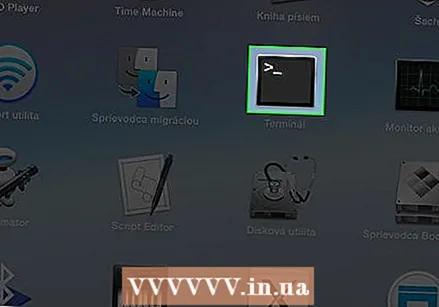 To return to normal mode, open Terminal in safe mode.
To return to normal mode, open Terminal in safe mode. Type.sudo nvram boot-args = ""and hit return. Enter your password if prompted.
Type.sudo nvram boot-args = ""and hit return. Enter your password if prompted.  Restart your computer. Your computer will now restart as usual.
Restart your computer. Your computer will now restart as usual.
Tips
- Not all programs work in safe mode, but you can access all your files.
- 10.4 and older: Your network card will not work in safe mode.
- You can access all programs again when you log in with the normal login procedure; for this you have to restart first.
- The only way to get out of Safe Mode is to restart your computer.