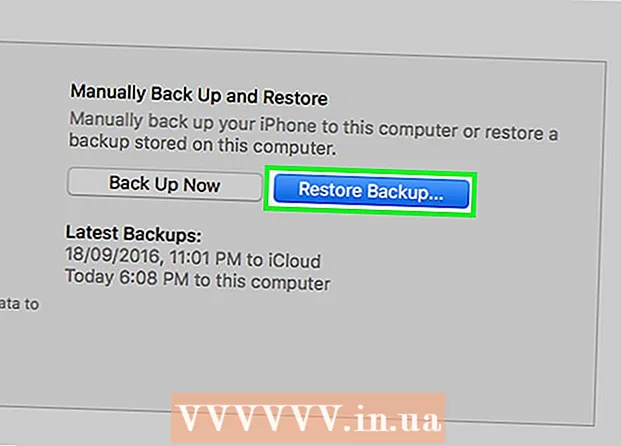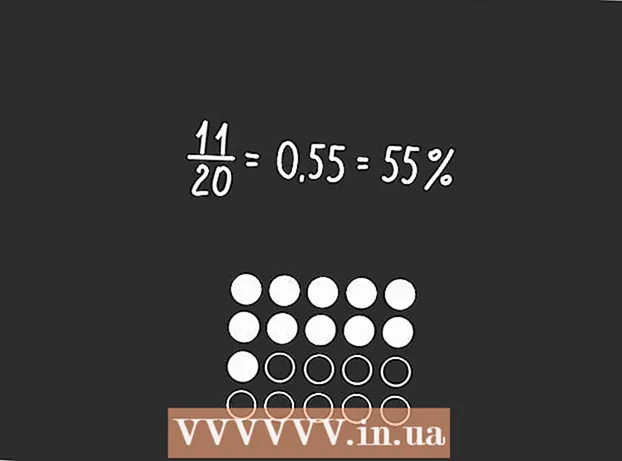Author:
Roger Morrison
Date Of Creation:
7 September 2021
Update Date:
1 July 2024
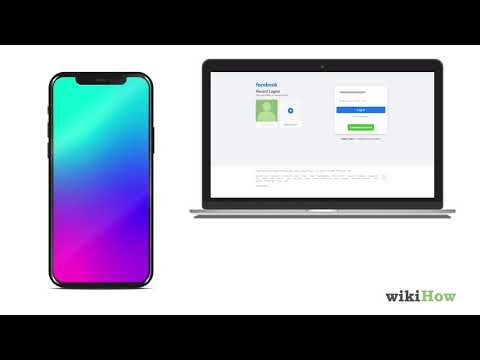
Content
- To step
- Part 1 of 5: Protect your password
- Part 2 of 5: Adjust your security settings on Facebook
- Part 3 of 5: Setting up Facebook's security settings
- Part 4 of 5: Be careful when using Facebook
- Part 5 of 5: Protect your computer / phone / other devices
Many people use Facebook every day. This way they keep in touch with friends and colleagues. Some see it as an extension of themselves. If your Facebook account is hacked, it is very annoying. Depending on what the hackers do, it can damage your image and even cost you money. If you suspect that your Facebook account has been hacked, you must immediately submit your change Password. This article provides tips to increase the security of your Facebook account.
To step
Part 1 of 5: Protect your password
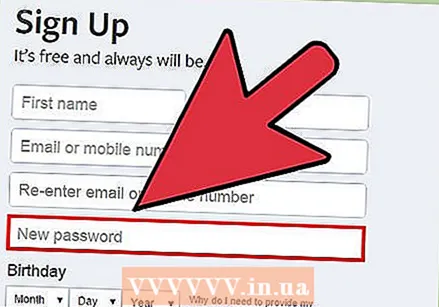 Come up with a strong password. Avoid your name, date of birth, your pet's name, or commonly used words. Make it difficult to guess the password.
Come up with a strong password. Avoid your name, date of birth, your pet's name, or commonly used words. Make it difficult to guess the password. - A strong password consists of at least 8 characters, but the more the better. The longer (i.e. the more characters) your password is, the longer it will take to crack it.
- A strong password contains at least one of each of the following characters: lowercase, uppercase, numbers, and special characters.
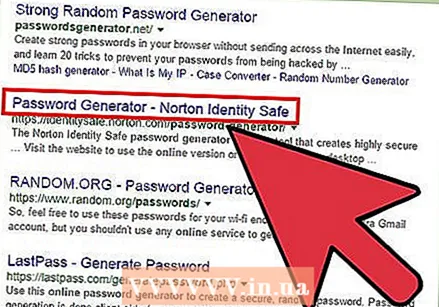 Do not use your Facebook password anywhere else. Create a different password for each web service / website you use.
Do not use your Facebook password anywhere else. Create a different password for each web service / website you use. - It is not enough to use the same password with different numbers (e.g. password1, password2, etc.)
- If you are not in a creative mood and are unable to come up with new passwords, you can use an online password generator. Make sure it is a reliable website.
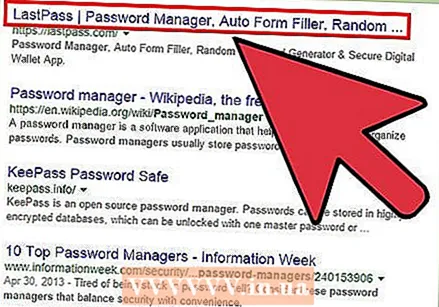 Use a password manager. The stronger and more unique your passwords are, the more difficult it is to remember them all. There are many good password managers who encrypt your passwords and keep them safe.
Use a password manager. The stronger and more unique your passwords are, the more difficult it is to remember them all. There are many good password managers who encrypt your passwords and keep them safe. - The operating system on your computer may have its own password manager. For example, Mac users have free access to the password manager Keychain.
- If you don't want to use a password manager, you can use a passphrase. "Pinocchio has a long nose!" becomes, for example, pHeLN!
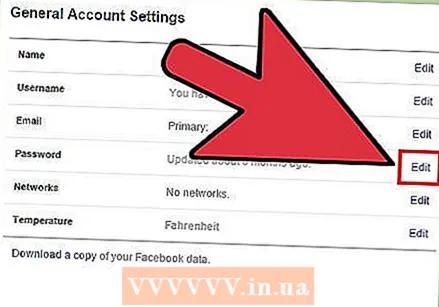 Change your password every six months. This applies to all passwords, not just those of Facebook. If you're worried about forgetting this, you can set a reminder on your calendar.
Change your password every six months. This applies to all passwords, not just those of Facebook. If you're worried about forgetting this, you can set a reminder on your calendar. 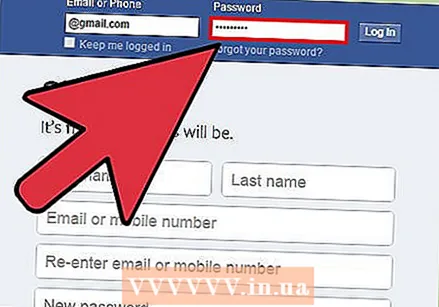 Do not give anyone your Facebook password. Do not enter any password!
Do not give anyone your Facebook password. Do not enter any password! 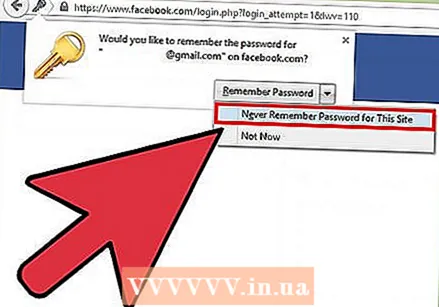 Avoid the "remember password" feature on websites, especially if you are using a computer that is not your own. If the message "remember password" appears while you are not on your own computer, click it away by indicating "not now".
Avoid the "remember password" feature on websites, especially if you are using a computer that is not your own. If the message "remember password" appears while you are not on your own computer, click it away by indicating "not now". - If you have set a master password for your browser, you can use the "remember password" feature, because if someone tries to see your passwords, they will first ask for the master password (which you created).
- Whether your browser automatically saves your passwords in a document protected by a master password depends on the operating system and browser. Check your browser settings to make sure the master password feature is on.
- If you have set a master password for your browser, you can use the "remember password" feature, because if someone tries to see your passwords, they will first ask for the master password (which you created).
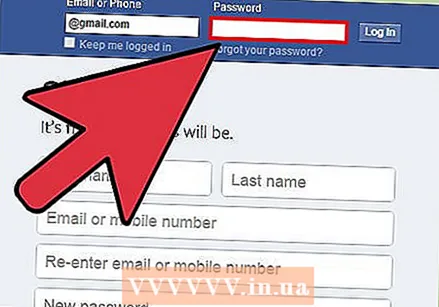 Only enter your password on reliable computers. If you're using a computer you don't know or trust, don't do anything that requires a password. Hackers typically use keyloggers on computer systems that store everything you type, including passwords.
Only enter your password on reliable computers. If you're using a computer you don't know or trust, don't do anything that requires a password. Hackers typically use keyloggers on computer systems that store everything you type, including passwords. - If you do need to type in a password on a computer that you do not fully trust, change the password as soon as possible when you can access your own computer again.
Part 2 of 5: Adjust your security settings on Facebook
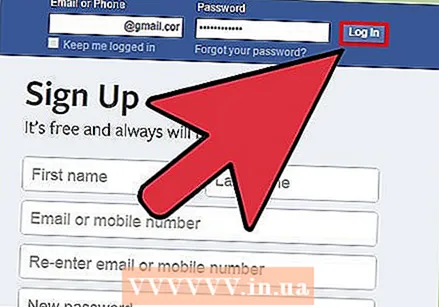 Log in to Facebook. Enter your email address and password on the Facebook homepage to log into your account. Make sure to log in to the real Facebook page (and other pages): www.facebook.com.
Log in to Facebook. Enter your email address and password on the Facebook homepage to log into your account. Make sure to log in to the real Facebook page (and other pages): www.facebook.com. - It is very important that the address bar actually says www.facebook.com and not, for example, facebook.co, face.com, or facebook1.com etc. Phishers often use website addresses that you type incorrectly in the address bar in a hurry.
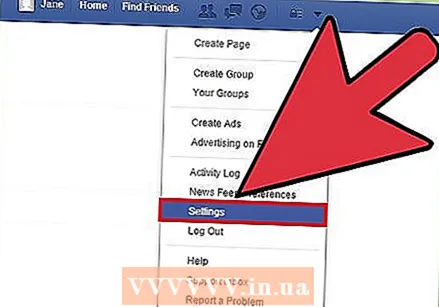 Open your Facebook settings. When you are logged in, click on the inverted triangle at the top right (on the blue menu bar). A menu is now rolling out. Above "Logout" you see "Settings". Click on "Settings" to see the menu for your settings.
Open your Facebook settings. When you are logged in, click on the inverted triangle at the top right (on the blue menu bar). A menu is now rolling out. Above "Logout" you see "Settings". Click on "Settings" to see the menu for your settings. - If you want to change your password, click "General" in the menu on the left. Then click on "Edit" to the right of "Password". You will first be asked for your current password before you can enter the new password. Then click on "Save Changes."
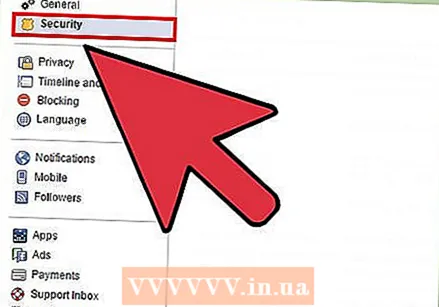 Open your security settings. When you have opened "Settings", you will see a menu on the left. "Security" is the second tab from the top, just below "General". Click on "Security" to access your security settings.
Open your security settings. When you have opened "Settings", you will see a menu on the left. "Security" is the second tab from the top, just below "General". Click on "Security" to access your security settings. - In the "Security Settings" window you will see a list of settings that you can adjust. To adjust these settings, click "Edit", which is written in blue to the right of the specific settings.
Part 3 of 5: Setting up Facebook's security settings
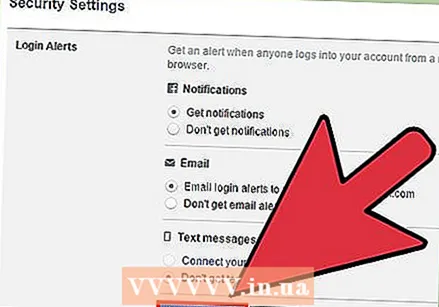 Set login alerts. The Login Alerts feature sends a notification when someone logs into your account from another computer, phone or browser. You can choose to receive these alerts via Facebook Notifications, email or text message. To set up these notifications, click "Edit" to the right of "Login Alerts". Choose how you want to receive the alerts (enter your mobile number for SMS notifications), and click "Save Changes."
Set login alerts. The Login Alerts feature sends a notification when someone logs into your account from another computer, phone or browser. You can choose to receive these alerts via Facebook Notifications, email or text message. To set up these notifications, click "Edit" to the right of "Login Alerts". Choose how you want to receive the alerts (enter your mobile number for SMS notifications), and click "Save Changes." 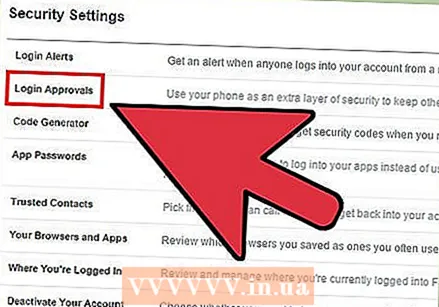 Set login approvals. The Login Approval feature provides extra security for your account by requesting a login code when you log in from an unknown browser. To set login approvals, click "Edit" to the right of "Login Approvals." Check the option to set a security code and follow the instructions.
Set login approvals. The Login Approval feature provides extra security for your account by requesting a login code when you log in from an unknown browser. To set login approvals, click "Edit" to the right of "Login Approvals." Check the option to set a security code and follow the instructions. - The most common way to receive login codes is with your phone, via text message or the Facebook app.
- In case you need login codes and you don't have your phone at hand, you can request 10 codes in advance from Facebook (which you can print out or write down). Go to "Login Approvals" and click "Get Codes". Enter your Facebook password and click "Submit."
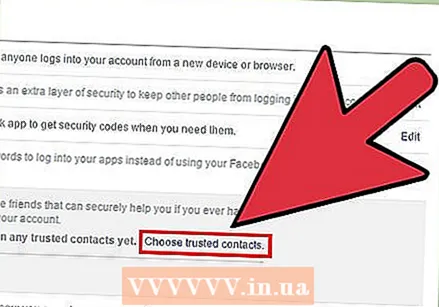 Choose trusted contacts. Your "Trusted Contacts" are friends who are given a secure opportunity by Facebook to help you when you have problems with your account. To set up trusted contacts, click "Edit" to the right of "Trusted Contacts". Click on the blue words "Select trusted contacts." A new window will now open. Click on "Select Trusted Contacts" to continue. Enter the names of Facebook friends you trust in the bar and click "Confirm."
Choose trusted contacts. Your "Trusted Contacts" are friends who are given a secure opportunity by Facebook to help you when you have problems with your account. To set up trusted contacts, click "Edit" to the right of "Trusted Contacts". Click on the blue words "Select trusted contacts." A new window will now open. Click on "Select Trusted Contacts" to continue. Enter the names of Facebook friends you trust in the bar and click "Confirm." 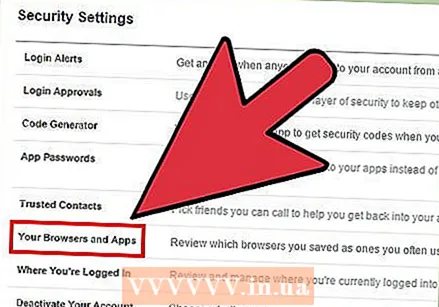 View your browsers and apps. Click on "Edit" to the right of "Your browsers and apps" to see which browsers you have saved as browsers that you use often. If you see something in this list that shouldn't be there, click "Delete" and then "Save Changes."
View your browsers and apps. Click on "Edit" to the right of "Your browsers and apps" to see which browsers you have saved as browsers that you use often. If you see something in this list that shouldn't be there, click "Delete" and then "Save Changes." 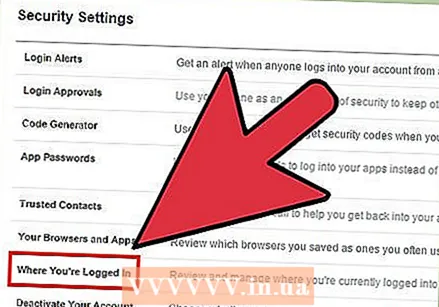 See where you are logged in. Click "Edit" to the right of "Where you are logged in" to see the sessions where you are logged in. You will see apps (e.g. Facebook for desktop, Messenger, Facebook for iPhone), login data and locations. If you see something that is not correct, click on "End Activity," to the right of the appropriate session.
See where you are logged in. Click "Edit" to the right of "Where you are logged in" to see the sessions where you are logged in. You will see apps (e.g. Facebook for desktop, Messenger, Facebook for iPhone), login data and locations. If you see something that is not correct, click on "End Activity," to the right of the appropriate session. - Click on "End all activities" (at the top of the "Where you are logged in" window) to ensure security.
- This feature is also useful when you are not sure if you signed out after using Facebook on someone else's computer. To end the session, go to "Security Settings" and select "Where You Are Logged In." Go to the relevant session and click on "End activity" to end the remote session.
Part 4 of 5: Be careful when using Facebook
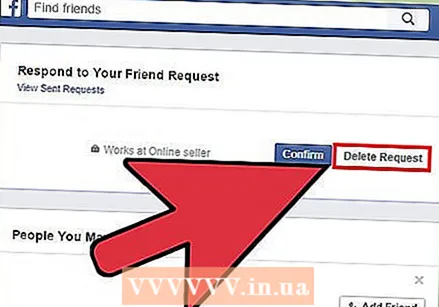 Don't accept friend requests from people you don't know. Scammers create fake accounts and send out friend requests. If you accept the request, they can post spam messages to your timeline, tag you in messages, send you malicious messages, and even attack your friends.
Don't accept friend requests from people you don't know. Scammers create fake accounts and send out friend requests. If you accept the request, they can post spam messages to your timeline, tag you in messages, send you malicious messages, and even attack your friends. - If your date of birth and location are visible to all of your Facebook friends and you regularly post where you are, scammers can use this data and updates to crack your passwords and even break into your home when they know you're on vacation.
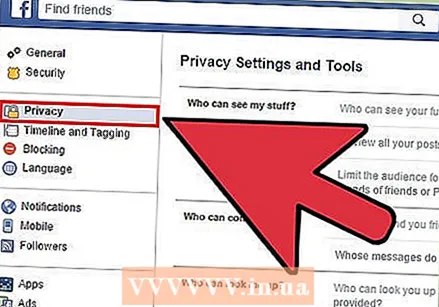 Limit who can see your posts. Go to "Settings" and click on the "Privacy" section. On the right you will see several options that allow you to adjust your privacy, such as "Who can see my content?" (select "Friends" here), "Who can contact me?" and "Who can visit me?"
Limit who can see your posts. Go to "Settings" and click on the "Privacy" section. On the right you will see several options that allow you to adjust your privacy, such as "Who can see my content?" (select "Friends" here), "Who can contact me?" and "Who can visit me?" 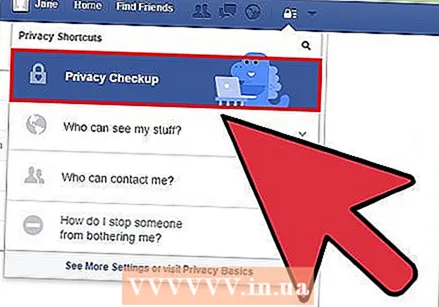 Be careful with the information you publish. If you want to know what people who aren't friends can see on your timeline, you can check it out. Click on the lock at the top right of the Facebook page, to the left of the triangle. A menu for Privacy Control now rolls out. Click on "Who can see my content?" and then "View as" to see what others can see on your timeline.
Be careful with the information you publish. If you want to know what people who aren't friends can see on your timeline, you can check it out. Click on the lock at the top right of the Facebook page, to the left of the triangle. A menu for Privacy Control now rolls out. Click on "Who can see my content?" and then "View as" to see what others can see on your timeline. - Every time you update your status, you can control who can see that message. Next to "Places" is the audience you can select: "Friends", "Everyone" or "Custom." If it says "Everyone", it means that anyone can see this post on your timeline, even if they are not friends. Make sure it says "Friends" if you want to keep your message more private.
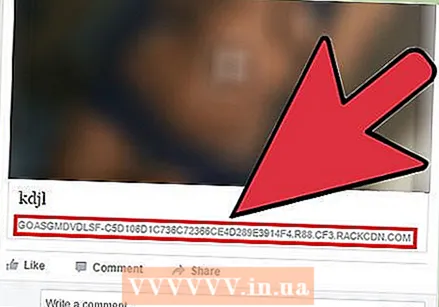 Be careful what you click on. Your friends may be affected by spam. If a friend posts a suspicious link, a "shocking" video, or a weird message, don't assume he / she posted it themselves.
Be careful what you click on. Your friends may be affected by spam. If a friend posts a suspicious link, a "shocking" video, or a weird message, don't assume he / she posted it themselves. 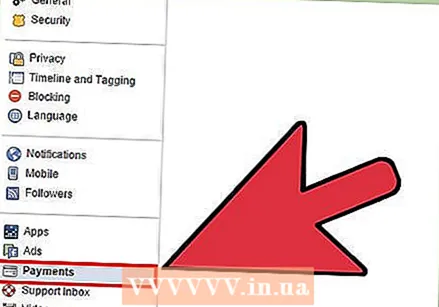 Regularly check the overview of payments. If you make purchases on Facebook, check the list of payments regularly. If it turns out that someone is spending money through your account, you can get help from Facebook's Payment Support Center.
Regularly check the overview of payments. If you make purchases on Facebook, check the list of payments regularly. If it turns out that someone is spending money through your account, you can get help from Facebook's Payment Support Center. - To view the overview of your payments, go to "Settings" and then click on the "Payments" section.
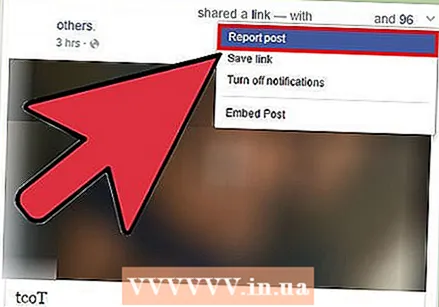 Report spam and suspicious content. How you can report something depends on what you want to report. You must be logged in to report anything.
Report spam and suspicious content. How you can report something depends on what you want to report. You must be logged in to report anything. - To report a profile, go to that profile and click the three-dot button (...) at the bottom right of the profile photo. Click on "Report."
- To report a message, click the "Report message" option in the top right corner of the message and then choose a reason.
- To report a private message, click the gear icon at the top right of the message, then click "Report as Spam or Abuse."
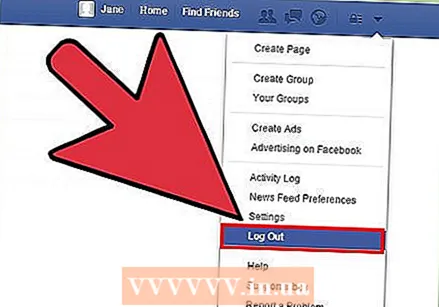 Log out of Facebook when you are not using your computer, phone or other device. This is especially important if you have used a computer in the library or an Internet cafe where strangers use the same computer.
Log out of Facebook when you are not using your computer, phone or other device. This is especially important if you have used a computer in the library or an Internet cafe where strangers use the same computer. - If you forget to log out, you can do this remotely by logging into Facebook, opening the Security settings (top right via Settings and then left on Security) and then clicking "Where you are logged in". If you are still logged in to a computer or other device that is not yours, click "End Activity" to log out.
Part 5 of 5: Protect your computer / phone / other devices
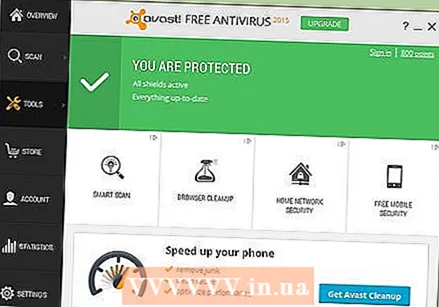 Use updated software. Anti-virus software helps protect your computer by preventing, detecting and removing malicious malware. Free antivirus programs are available on the Internet (such as the popular AVG Antivirus and Sophos). If you don't have an antivirus yet, download one now. Make sure it is constantly updated and regularly scan your computer for viruses.
Use updated software. Anti-virus software helps protect your computer by preventing, detecting and removing malicious malware. Free antivirus programs are available on the Internet (such as the popular AVG Antivirus and Sophos). If you don't have an antivirus yet, download one now. Make sure it is constantly updated and regularly scan your computer for viruses. - Both anti-virus and anti-malware programs are used more on PCs and laptops than on mobile phones. Normally, it is the cell phone provider that scans apps and updates for viruses, so in general, antivirus and anti-malware apps are not considered necessary.
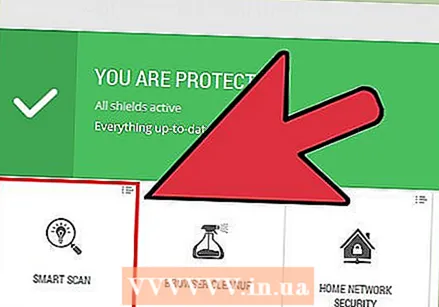 Regularly scan for malware. Malware can bypass Facebook's security controls and gain access to your account, where it can collect personal information, change status updates, and send messages that appear to be yours. They can also place ads on your account that cause your computer to crash. There are several free anti-malware programs available online. Facebook offers some free scanners under the help function.
Regularly scan for malware. Malware can bypass Facebook's security controls and gain access to your account, where it can collect personal information, change status updates, and send messages that appear to be yours. They can also place ads on your account that cause your computer to crash. There are several free anti-malware programs available online. Facebook offers some free scanners under the help function. - Your computer could be infected with malware if you tried to watch a “shocking video” via a Facebook post, if you visited a website that claims to offer special Facebook features, or if you downloaded an ad that promises something that doesn't exist (for example to change the color of your Facebook profile).
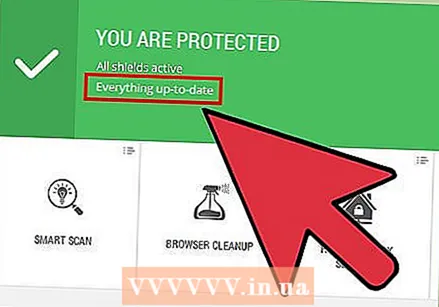 Make sure all your software is up to date, especially your browser. You can use Facebook with Firefox, Safari, Chrome and Internet Explorer.
Make sure all your software is up to date, especially your browser. You can use Facebook with Firefox, Safari, Chrome and Internet Explorer. 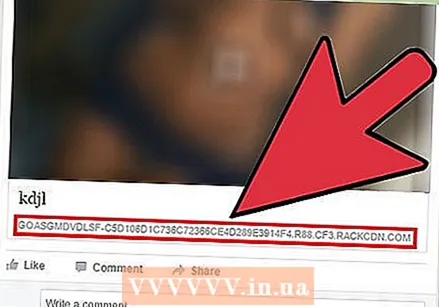 Think before you click on anything. This applies to vague-looking websites, browser plug-ins, videos, and suspicious emails and messages. Never reply to an email asking for your account password. Reliable companies will never ask for your password by email.
Think before you click on anything. This applies to vague-looking websites, browser plug-ins, videos, and suspicious emails and messages. Never reply to an email asking for your account password. Reliable companies will never ask for your password by email. - Do not click on suspicious links, even if it belongs to someone you know. If one of your Facebook friends clicks on a spam link, he or she may accidentally forward it to you.
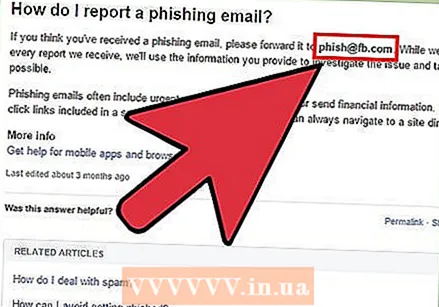 Learn how to spot scams. If you suspect an email contains spam or phishing, forward it to [email protected]. Please note the following to avoid being “phished” (scammed):
Learn how to spot scams. If you suspect an email contains spam or phishing, forward it to [email protected]. Please note the following to avoid being “phished” (scammed): - Messages with grammatical errors, spelling and typos, strange fonts, formatting or spaces.
- Messages claiming that the attachment contains your password.
- Pictures or messages with links that do not match what you see on your status bar when you hover over them with your mouse.
- Messages requesting personal information such as details about your credit card, driver's license, social security number, date of birth, etc.
- Messages claiming that your account will be deleted or blocked if you don't respond immediately.