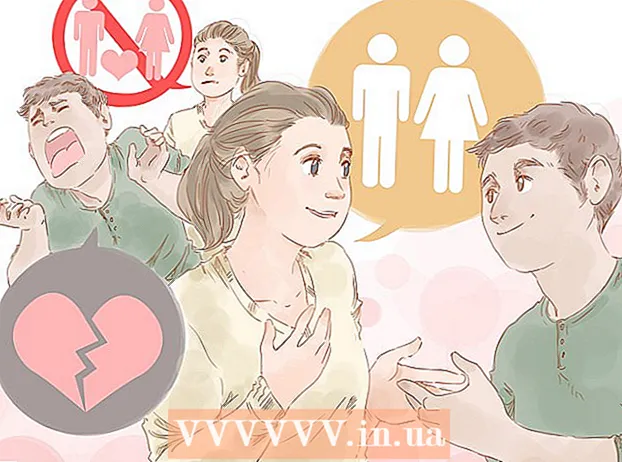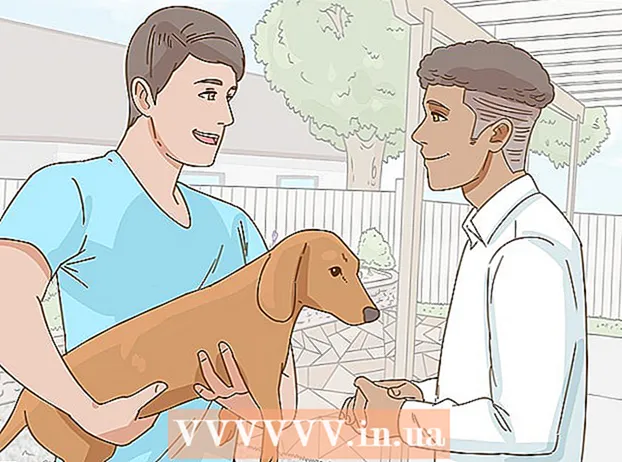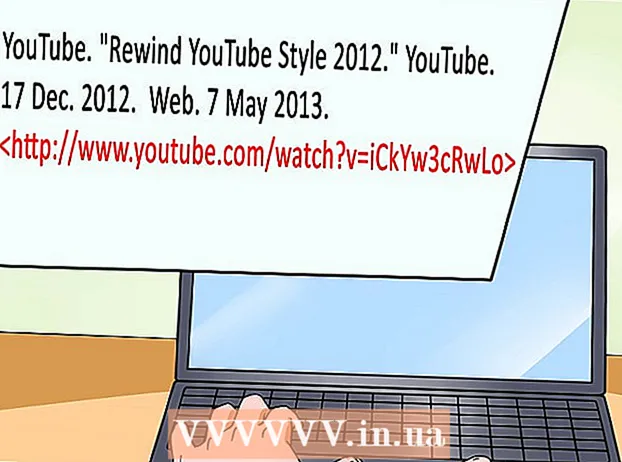Content
- To step
- Method 1 of 3: Clean your keyboard regularly
- Method 2 of 3: Remove the keys
- Method 3 of 3: Drying a wet keyboard
- Tips
- Warnings
If you don't occasionally clean your laptop's keyboard, it can get pretty dirty over time. Your fingers will leave grease on the keys and crumbs, dust, or even pet hair can get into the gaps in the keyboard. Do you think your keyboard might need a cleaning? No problem, because you can easily do it yourself. And even if you accidentally spill water or another liquid over your keyboard, you can ensure that the damage is limited in a number of steps!
To step
Method 1 of 3: Clean your keyboard regularly
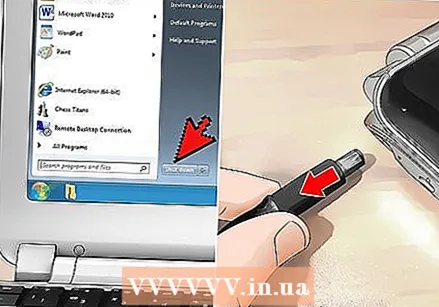 Before you start, turn off your laptop and remove the cord. You are not supposed to apply water or other liquids directly to your laptop, but you should first turn it off completely and make sure it is no longer connected to the power network. Then you know for sure that you will not damage anything if some moisture does get into the laptop. Shut down the laptop by clicking the power button in the start menu. Then pull out the power cable.
Before you start, turn off your laptop and remove the cord. You are not supposed to apply water or other liquids directly to your laptop, but you should first turn it off completely and make sure it is no longer connected to the power network. Then you know for sure that you will not damage anything if some moisture does get into the laptop. Shut down the laptop by clicking the power button in the start menu. Then pull out the power cable. - By switching off the laptop you protect yourself against the danger of an electric shock. Also, you don't run the risk of accidentally sending an email full of errors to your boss!
 Turn the laptop upside down and tap or shake it gently. This will loosen any larger dust, crumbs, or other debris from the slots in the keyboard. If you remove the larger particles of dirt first, it will be easier to do the more precise cleaning later.
Turn the laptop upside down and tap or shake it gently. This will loosen any larger dust, crumbs, or other debris from the slots in the keyboard. If you remove the larger particles of dirt first, it will be easier to do the more precise cleaning later. Tip: To make it easier to collect the dirt, place an unfolded towel under the laptop before shaking it up.
 Use compressed air to spray the dust from between the keys. Before using the compressed air, check whether the straw is attached to the van. Turn the keyboard on its side and squirt with short strokes between the keys, moving the van back and forth across the keyboard. The force of the air will loosen any dirt that is between and under the keys.
Use compressed air to spray the dust from between the keys. Before using the compressed air, check whether the straw is attached to the van. Turn the keyboard on its side and squirt with short strokes between the keys, moving the van back and forth across the keyboard. The force of the air will loosen any dirt that is between and under the keys. - You can buy compressed air at home improvement stores and stationery stores.
- Never spray the compressed air with the can upside down as this could allow propellant gas to enter the keyboard and damage the interior components.
 Wipe the keys with a damp microfiber cloth. Microfibres are very dust-absorbing, and you only need to wipe the keys for a very short time to effortlessly remove some of the dirt that has accumulated on your keyboard. You can also slightly dampen the cloth with some water, but wring it out completely and only wipe the tops of the keys so that moisture does not get into the laptop.
Wipe the keys with a damp microfiber cloth. Microfibres are very dust-absorbing, and you only need to wipe the keys for a very short time to effortlessly remove some of the dirt that has accumulated on your keyboard. You can also slightly dampen the cloth with some water, but wring it out completely and only wipe the tops of the keys so that moisture does not get into the laptop. Note: If you don't have a microfiber cloth, you can also use a lint-free cloth.
 Remove stubborn dirt with a cotton swab dipped in isopropyl alcohol. Alcohol evaporates quickly, making it safer to clean your laptop than water. In addition, alcohol is a great way to remove the grease that your fingers have left on the keys. Always put the alcohol on a cotton swab first and never pour it directly on the keyboard.
Remove stubborn dirt with a cotton swab dipped in isopropyl alcohol. Alcohol evaporates quickly, making it safer to clean your laptop than water. In addition, alcohol is a great way to remove the grease that your fingers have left on the keys. Always put the alcohol on a cotton swab first and never pour it directly on the keyboard. To clean the spaces between the keys you can dip a cotton swab in the alcohol and then swipe it along the sides of the keys.
 Kill bacteria by wiping the keys with an antiseptic wipe. If you are concerned about bacteria on your keyboard, such as if you have had a cold or if you share a computer with others, wipe the keys with a disinfectant wipe. Just do not use wipes with bleach, as this can damage the protective film on the keys.
Kill bacteria by wiping the keys with an antiseptic wipe. If you are concerned about bacteria on your keyboard, such as if you have had a cold or if you share a computer with others, wipe the keys with a disinfectant wipe. Just do not use wipes with bleach, as this can damage the protective film on the keys. Tip: Never use disinfectant spray to clean your laptop. A spray disinfectant is too wet for that.
Method 2 of 3: Remove the keys
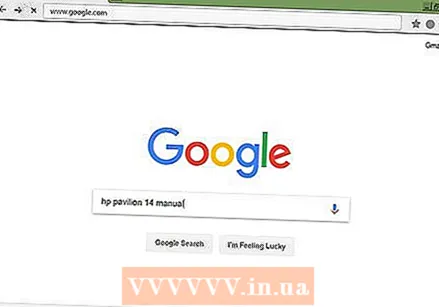 To find out how to get the keys from the keyboard, search the internet for the model of your laptop. On some models, you can quite easily gently remove the top of the keys to access the area of the keyboard below the keys. With other laptops, the top of the keys are completely attached to the keyboard. Take a look on the internet to find out whether you can remove the keys from your laptop, and if so, how.
To find out how to get the keys from the keyboard, search the internet for the model of your laptop. On some models, you can quite easily gently remove the top of the keys to access the area of the keyboard below the keys. With other laptops, the top of the keys are completely attached to the keyboard. Take a look on the internet to find out whether you can remove the keys from your laptop, and if so, how.  Only detach the keys if you think cleaning under the keys is really necessary. Detachable keys are also held in place by a kind of very small plastic loop that can easily break. Therefore, only remove the keys if the keyboard is really dirty, so that you do not damage the keyboard unnecessarily.
Only detach the keys if you think cleaning under the keys is really necessary. Detachable keys are also held in place by a kind of very small plastic loop that can easily break. Therefore, only remove the keys if the keyboard is really dirty, so that you do not damage the keyboard unnecessarily. Note: A good reason to also clean the keyboard under the keys is, for example, if you have spilled something sticky over it or if larger particles of dirt have become trapped under the keys that you cannot use with compressed air or by moving the keyboard upside down. shake.
 Before removing the keys, take a picture of the keyboard. This way you can be sure that you don't forget where the keys belong when you want to put them back in place! Remembering the sequence of numbers and letters may not be too difficult, but a keyboard also has special characters and keys, which you can easily get confused with.
Before removing the keys, take a picture of the keyboard. This way you can be sure that you don't forget where the keys belong when you want to put them back in place! Remembering the sequence of numbers and letters may not be too difficult, but a keyboard also has special characters and keys, which you can easily get confused with.  Loosen the keys with something small and flat, such as a knife without a sharp point. Slide the end of it under the fretboard and gently push the fretboard upwards. The top of the key should then come off by itself. If the key does not release, do not force anything or you risk permanently damaging the keyboard.
Loosen the keys with something small and flat, such as a knife without a sharp point. Slide the end of it under the fretboard and gently push the fretboard upwards. The top of the key should then come off by itself. If the key does not release, do not force anything or you risk permanently damaging the keyboard. - Before you detach the keys, have a container or a plate ready for you to put the keys in so that you don't accidentally lose them.
- You can buy a special tool set at an electronics store that contains small metal or plastic attachments that you can slide exactly under the keys of your laptop. Another alternative is a flathead screwdriver or a butter knife, and you can even try it with your fingernail.
 Wipe the keyboard under the keys with a microfiber cloth or cotton swab dipped in alcohol. The mechanisms inside your laptop will surface without the keys, so never use water or other liquid cleaners to clean the area under the keys. And if you've made a sticky mess, soak a cotton swab in a little rubbing alcohol and gently wipe the dirty spot with it.
Wipe the keyboard under the keys with a microfiber cloth or cotton swab dipped in alcohol. The mechanisms inside your laptop will surface without the keys, so never use water or other liquid cleaners to clean the area under the keys. And if you've made a sticky mess, soak a cotton swab in a little rubbing alcohol and gently wipe the dirty spot with it.  Replace the button caps. Put each keycap in place, making sure the sides are neatly aligned. Start at the bottom and gently press down each key until you feel it click into place.
Replace the button caps. Put each keycap in place, making sure the sides are neatly aligned. Start at the bottom and gently press down each key until you feel it click into place. Note: If the key does not fall into place even by pressing it lightly, you may need to take a look at your laptop's manual to see if there are special instructions for replacing the keys.
Method 3 of 3: Drying a wet keyboard
 Unplug the cord from your laptop as soon as possible and remove the battery. Unplug the cord from your laptop and turn it off by pressing and holding the power button. If the moisture comes into contact with the electrical components inside your computer, it can be irreparably damaged. By acting quickly you can limit the risk of electrical damage.
Unplug the cord from your laptop as soon as possible and remove the battery. Unplug the cord from your laptop and turn it off by pressing and holding the power button. If the moisture comes into contact with the electrical components inside your computer, it can be irreparably damaged. By acting quickly you can limit the risk of electrical damage. - Do not touch the laptop if it starts to emit steam or smoke, if it starts to bend or if bubbles appear on it. You run the risk of serious burns or an electric shock.
- If you've spilled a sweet, sour, or alcoholic liquid on your laptop, you'll likely be able to get it dry, but some moisture residue may remain on your keyboard, and that residue can cause your laptop to power on. does not function properly anymore.
 Turn the laptop upside down and lay it on a towel. Open the laptop as far as it will go, turn it over and place it upside down on an unfolded towel or other cloth of absorbent material. When you turn the laptop over, gravity causes moisture to drip from the motherboard and other electrical components.
Turn the laptop upside down and lay it on a towel. Open the laptop as far as it will go, turn it over and place it upside down on an unfolded towel or other cloth of absorbent material. When you turn the laptop over, gravity causes moisture to drip from the motherboard and other electrical components.  Immediately blot up as much of the moisture as possible. If you have a microfiber or a lint-free cloth handy, dry your laptop with it. You are just in a race against time, so if you don't have a towel like that at hand, just grab whatever is closest to you, be it a tea towel, a kitchen roll or an old T- shirt is. Use this to dry up all the moisture visible on the outside.
Immediately blot up as much of the moisture as possible. If you have a microfiber or a lint-free cloth handy, dry your laptop with it. You are just in a race against time, so if you don't have a towel like that at hand, just grab whatever is closest to you, be it a tea towel, a kitchen roll or an old T- shirt is. Use this to dry up all the moisture visible on the outside. Important: Regular towels and kitchen or toilet paper can leave small particles that can get stuck in your laptop. That is why it is best to use a lint-free cloth if possible.
 Let your laptop dry like this, upside down, for one or two days. Don't think you can speed up that process in any way. Even if it appears that your laptop is dry on the outside, it may still be damp on the inside. Just to be safe, let the keyboard dry for 24 hours before turning it on again.
Let your laptop dry like this, upside down, for one or two days. Don't think you can speed up that process in any way. Even if it appears that your laptop is dry on the outside, it may still be damp on the inside. Just to be safe, let the keyboard dry for 24 hours before turning it on again. Never blow dry the keyboard of your laptop with a hair dryer, because it could blow dust into the moisture inside the laptop. That way, a lot of dust could build up inside your laptop and prevent it from working properly.
 If you have spilled soda or any other sweet liquid on top, have your laptop cleaned by a professional. If just a little bit of water got into your laptop you will probably be fine, but if you spilled a tall glass of sweet soda or lemonade over it and it's an expensive laptop, consider having it disassembled by a professional. have it collected and cleaned inside. A professional clean can cost up to $ 500 or more, but if you've invested a lot of money in your laptop, it can be worth it.
If you have spilled soda or any other sweet liquid on top, have your laptop cleaned by a professional. If just a little bit of water got into your laptop you will probably be fine, but if you spilled a tall glass of sweet soda or lemonade over it and it's an expensive laptop, consider having it disassembled by a professional. have it collected and cleaned inside. A professional clean can cost up to $ 500 or more, but if you've invested a lot of money in your laptop, it can be worth it. - If you know electronics yourself, you can disassemble and clean your laptop yourself, but with some laptops this can only be done with special tools that you probably don't have at hand.
 Do not reinsert the battery or turn on the computer until it is completely dry. This is the moment of truth. If your laptop isn't working right now, let it dry for another 24 hours. If the operating system starts, but the keyboard still doesn't work, you can buy a new keyboard, or you could switch to a wireless UBS keyboard.
Do not reinsert the battery or turn on the computer until it is completely dry. This is the moment of truth. If your laptop isn't working right now, let it dry for another 24 hours. If the operating system starts, but the keyboard still doesn't work, you can buy a new keyboard, or you could switch to a wireless UBS keyboard.
Tips
- Remove crumbs and dust between the keys using a sticky note (post-it).
Warnings
- Never use harsh, chemical cleaners or abrasive materials to clean your laptop, otherwise you run the risk of removing the protective film that prevents the letters on the keys from fading.
- When using water to clean the keys, always put the water on a cloth or other cleaning aid and never pour it directly on the keyboard.
- Always be careful! If you spill liquid on your laptop and you see or smell something burning or feel heat coming from it, move away from the device.