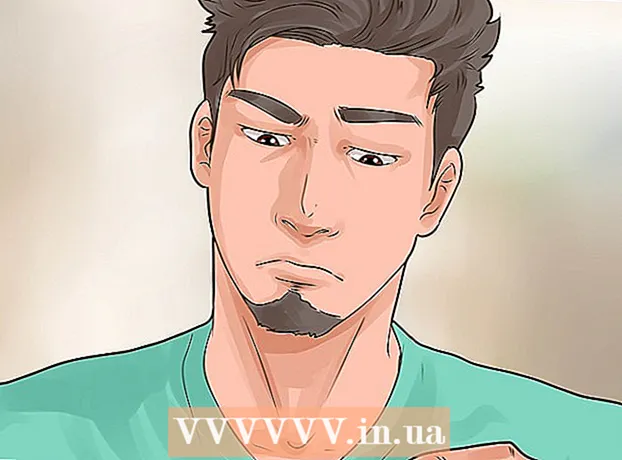Author:
Roger Morrison
Date Of Creation:
8 September 2021
Update Date:
1 July 2024
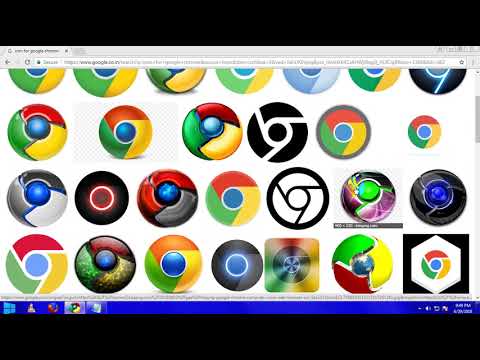
Content
This wikiHow teaches you how to change the icon for Google Chrome on a PC or Mac. You can change the icon for programs on both Windows and Mac. Whether you prefer the old 3D Google Chrome icon, or just want to turn the app into its own logo.
To step
Method 1 of 2: In Windows 10
 Click on the Windows Start menu
Click on the Windows Start menu  Type Chrome. This will search and display Google Chrome at the top of the Windows Start menu. Download the old 3D Google Chrome by typing "Old Google Chrome icon" in the image search of your browser.
Type Chrome. This will search and display Google Chrome at the top of the Windows Start menu. Download the old 3D Google Chrome by typing "Old Google Chrome icon" in the image search of your browser.  Right click on Google Chrome
Right click on Google Chrome  click on Open file location. This will open the folder with Google Chrome.
click on Open file location. This will open the folder with Google Chrome. - If you don't see this opening when you right-click on Google Chrome, click More for more menu options.
 Right click on Google Chrome. If the folder contains Google Chrome, right-click in the folder on Google Chrome. This will display a different menu.
Right click on Google Chrome. If the folder contains Google Chrome, right-click in the folder on Google Chrome. This will display a different menu.  click on Properties. This is at the bottom of the menu that appears when you right-click on the Google Chrome app.
click on Properties. This is at the bottom of the menu that appears when you right-click on the Google Chrome app.  Click on the tab Shortcut. It's at the top of the Properties window.
Click on the tab Shortcut. It's at the top of the Properties window.  click on Change icon. It is located at the bottom of the Properties window under "Shortcut".
click on Change icon. It is located at the bottom of the Properties window under "Shortcut".  Select an icon or click Leaves. Click on one of the icons in the list to select it. To choose your own icon, click Leaves. Then go to where you saved the icon, click it and click To open.
Select an icon or click Leaves. Click on one of the icons in the list to select it. To choose your own icon, click Leaves. Then go to where you saved the icon, click it and click To open. - If you are using your own image, the selected image must have the ".ico" extension. If the image you want to use does not have this extension, you can convert the file through this website.
 click on OK. It's at the bottom of the window with the Change icon. This confirms the selection.
click on OK. It's at the bottom of the window with the Change icon. This confirms the selection.  click on To apply. This will confirm the changes you've made. The new icon will appear in the Start menu and in the Taskbar.
click on To apply. This will confirm the changes you've made. The new icon will appear in the Start menu and in the Taskbar. - If the changes don't immediately show up in the taskbar, exit Google Chrome and relaunch the app.
- If your Google Chrome shortcut doesn't change right away, right-click it and click remove. Then find Google Chrome in the Start menu and drag it to your desktop to create a new shortcut.
 click on OK. The Properties window is now closed.
click on OK. The Properties window is now closed.
Method 2 of 2: In Mac OS
 Open the image you want to use in Preview. Preview is the default image viewing program on the Mac. Make sure the image you want to use as an icon for Google Chrome is already stored somewhere on your computer. Double-click the image to open it in the preview, or use the following steps to open the image in the preview.
Open the image you want to use in Preview. Preview is the default image viewing program on the Mac. Make sure the image you want to use as an icon for Google Chrome is already stored somewhere on your computer. Double-click the image to open it in the preview, or use the following steps to open the image in the preview. - Go to the image and click on it.
- click on File in the main menu.
- click on Open with ...
- click on Preview.app.
 click on edit. After the image opens in Preview, click edit in the menu bar at the top of the screen. The Edit drop-down menu opens.
click on edit. After the image opens in Preview, click edit in the menu bar at the top of the screen. The Edit drop-down menu opens.  click on Select all. This will select the entire image. You should see a dotted line around the entire image.
click on Select all. This will select the entire image. You should see a dotted line around the entire image. - You can also click and drag to select part of the image. Make sure your selection is square, otherwise the icon will not be the correct size.
 Click again edit. Open the Edit menu again.
Click again edit. Open the Edit menu again.  click on To copy. This will copy the selected portion of the image.
click on To copy. This will copy the selected portion of the image. - It is important to copy the image data into Preview, not the image location.
 Open Finder
Open Finder  click on Programs. It's in the menu on the side of Finder. This lists all the programs you have installed on your Mac.
click on Programs. It's in the menu on the side of Finder. This lists all the programs you have installed on your Mac.  Click on Google Chrome to select it. You don't have to open the app. Just click it once to select it.
Click on Google Chrome to select it. You don't have to open the app. Just click it once to select it.  click on File. It's in the menu bar at the top of the screen.
click on File. It's in the menu bar at the top of the screen.  click on Show info. It's in the file menu in the middle. This displays an inspector.
click on Show info. It's in the file menu in the middle. This displays an inspector. - Alternatively, you can right-click on Google Chrome in the Applications folder and then click Show info.
 Click on the Google Chrome icon. This is the small top right corner of the Google Chrome inspector. Highlights the icon that indicates it is selected.
Click on the Google Chrome icon. This is the small top right corner of the Google Chrome inspector. Highlights the icon that indicates it is selected. - This is not the same as the large icon that appears under "Preview".
 click on edit. It's in the menu bar at the top of the screen.
click on edit. It's in the menu bar at the top of the screen.  click on To stick. This will paste the image data you copied from Preview into the location of the icon. You should immediately see the icon change in the Info panel.
click on To stick. This will paste the image data you copied from Preview into the location of the icon. You should immediately see the icon change in the Info panel. - If you don't see the icon change in the Dock, close Google Chrome and reopen the app.
Tips
- If you're using Outlook.com or Hotmail as your web email program, you can pin the People app to the Start screen. It's more comprehensive than the People app that comes with Windows 8.
- There are many apps you can use to change your icons on your iPhone or Android devices.