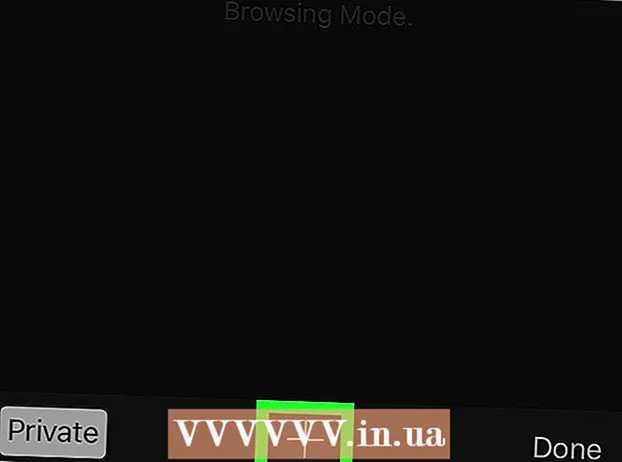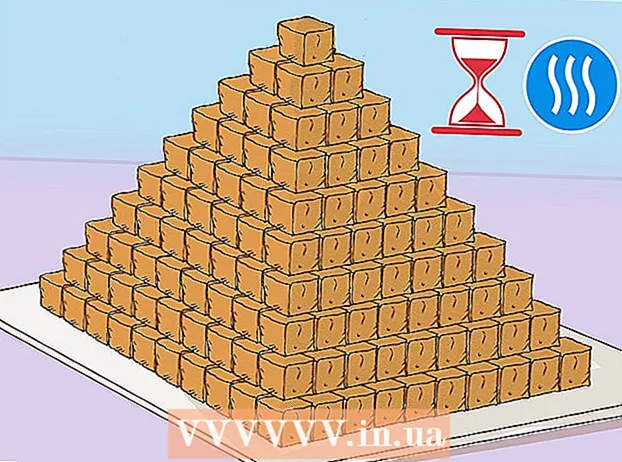Author:
Judy Howell
Date Of Creation:
3 July 2021
Update Date:
1 July 2024
![How to Show IP ADDRESS on Apple Mac [MacOS] [HD][4K][Tutorial][Guide] 2020](https://i.ytimg.com/vi/IZE548Dp4HA/hqdefault.jpg)
Content
- To step
- Method 1 of 5: Find your external IP address in the router settings
- Method 2 of 5: Finding your internal IP address with a command prompt window (Windows)
- Method 3 of 5: Find your internal IP address with Network and Sharing Center (Windows)
- Method 4 of 5: Find your internal IP address on a PC with Linux
- Method 5 of 5: Websites that allow you to find your external IP address
When your computer connects to a network, it is assigned an address called an IP address. If the computer is connected to both a network and the Internet, then the computer has an internal IP address that indicates its location on the local network, and an external IP address, which is the IP address of the Internet connection. In this article, we'll explain how to find both.
To step
Method 1 of 5: Find your external IP address in the router settings
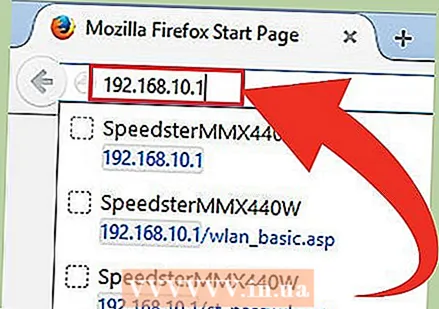 Open your router's configuration page. All routers can be reached via a web interface where you can see and change the settings. You open this configuration page by entering the IP address of the router in the address bar of your browser. Refer to the router's documentation for the specific address. You can find the most common IP addresses here:
Open your router's configuration page. All routers can be reached via a web interface where you can see and change the settings. You open this configuration page by entering the IP address of the router in the address bar of your browser. Refer to the router's documentation for the specific address. You can find the most common IP addresses here: - 192.168.1.1
- 192.168.0.1
- 192.168.2.1
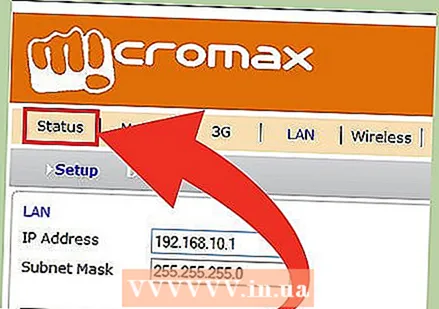 Open the page entitled "Status", "Internet" or "WAN". The location of the external IP address differs per router, but you can usually find it under one of these pages.
Open the page entitled "Status", "Internet" or "WAN". The location of the external IP address differs per router, but you can usually find it under one of these pages. - If you have a recent Netgear branded router, click on the "Advanced" tab.
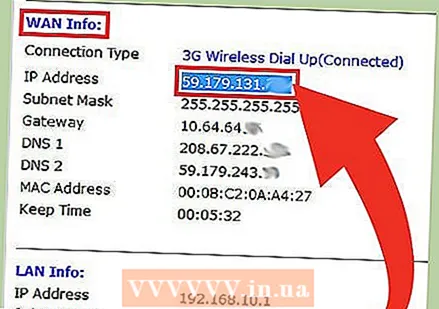 Find the IP address. You will likely find your IP address under the heading "Internet Port" or "Internet IP address". The IP address consists of four sets of numbers, each set of one, two or three numbers. For example, it looks like 199.27.79.192.
Find the IP address. You will likely find your IP address under the heading "Internet Port" or "Internet IP address". The IP address consists of four sets of numbers, each set of one, two or three numbers. For example, it looks like 199.27.79.192. - This is the router's IP address. All connections from this router will have this address.
- This IP address has been assigned to you by your internet service provider. Most external IP addresses are dynamic, which means they can change. You can hide your address using proxies.
Method 2 of 5: Finding your internal IP address with a command prompt window (Windows)
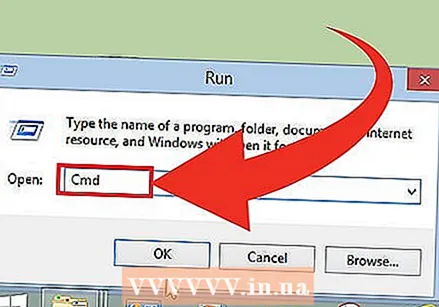 Open a command prompt window. Press ⊞ Win+R. and typ cmd in the window. Press ↵ Enter to open a command prompt window.
Open a command prompt window. Press ⊞ Win+R. and typ cmd in the window. Press ↵ Enter to open a command prompt window. - In Windows 8, press ⊞ Win+X and select "Command Prompt" from the menu that appears.
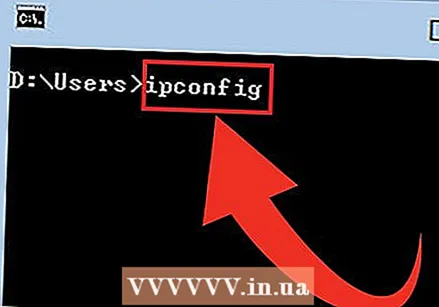 Open the utility "ipconfig". Type ipconfig and press ↵ Enter. Now a list is shown with the available information about your network connection. All network connections are shown.
Open the utility "ipconfig". Type ipconfig and press ↵ Enter. Now a list is shown with the available information about your network connection. All network connections are shown.  Find your IP address. You will find your IP address next to the "IPv4" section.
Find your IP address. You will find your IP address next to the "IPv4" section. - The IP address consists of four sets of numbers, each set of one, two or three numbers. For example, it looks like 192.168.1.4.
- The list can be long so you may have to scroll down to find the IP address.
Method 3 of 5: Find your internal IP address with Network and Sharing Center (Windows)
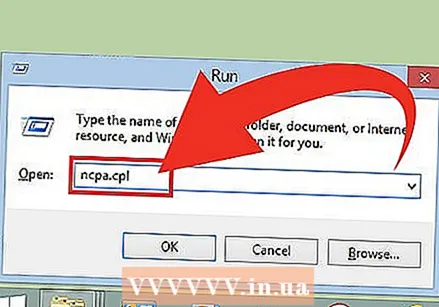 Open the Network and Sharing Center. You enter the Network and Sharing Center by pressing ⊞ Win+R. and typing ncpa.cpl. Press ↵ Enter to open the window.
Open the Network and Sharing Center. You enter the Network and Sharing Center by pressing ⊞ Win+R. and typing ncpa.cpl. Press ↵ Enter to open the window. 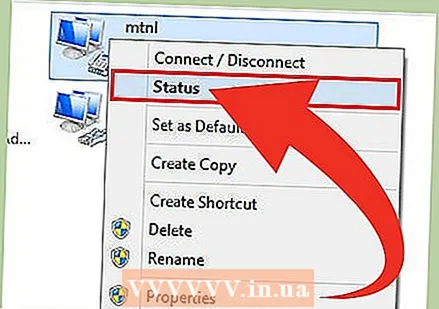 Right-click on your active connection. Select "Status". This will open the connection status window. Under Windows XP, click on the "Support" tab.
Right-click on your active connection. Select "Status". This will open the connection status window. Under Windows XP, click on the "Support" tab. 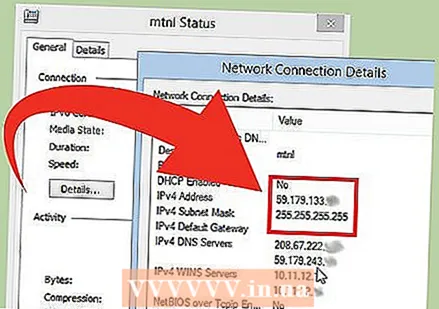 Open the details pane. Click the Details ... button. This will open a window with all the details. You can find your internal IP address at "IP address or" IPv4 ".
Open the details pane. Click the Details ... button. This will open a window with all the details. You can find your internal IP address at "IP address or" IPv4 ". - The IP address consists of four sets of numbers, each set of one, two or three numbers. For example, it looks like 192.168.1.4.
- Your internal IP address indicates the location of your computer on the local network.
Method 4 of 5: Find your internal IP address on a PC with Linux
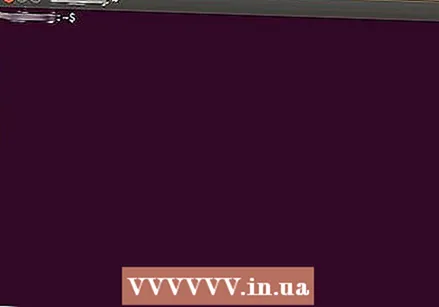 Open the Terminal program. You can find the internal IP address on a computer running Linux using the Terminal command line program. On most distributions you will find the program under "Utilities". You can also press Ctrl+Alt+T..
Open the Terminal program. You can find the internal IP address on a computer running Linux using the Terminal command line program. On most distributions you will find the program under "Utilities". You can also press Ctrl+Alt+T.. 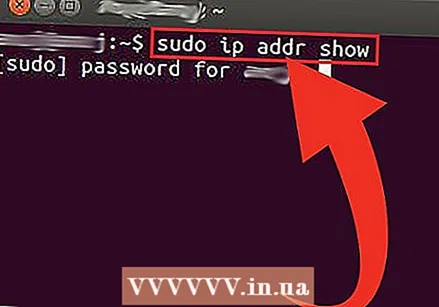 Enter one of the commands for IP configuration. There are several commands you can use to show your IP address. The first is the current default, the second is an obsolete command, but will still work on most distributions.
Enter one of the commands for IP configuration. There are several commands you can use to show your IP address. The first is the current default, the second is an obsolete command, but will still work on most distributions. - sudo ip addr show - After this you will have to enter your administrator password.
- / sbin / ifconfig - You may not have permissions for this command. If so, type sudo / sbin / ifconfig, then enter your password.
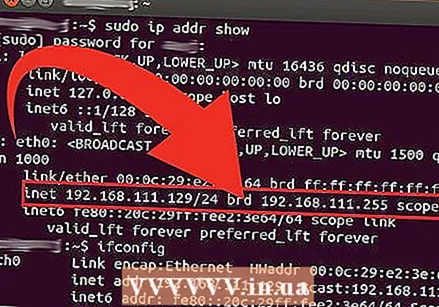 Find your IP address. Both commands will display the connection details. Search for the active connection. If your computer is connected to your router with an ethernet cable, the connection probably will eth0 called. If you are connected wirelessly the name will probably wlan0 to be.
Find your IP address. Both commands will display the connection details. Search for the active connection. If your computer is connected to your router with an ethernet cable, the connection probably will eth0 called. If you are connected wirelessly the name will probably wlan0 to be. - The IP address consists of four sets of numbers, each set of one, two or three numbers. For example, it looks like 192.168.1.4.
Method 5 of 5: Websites that allow you to find your external IP address
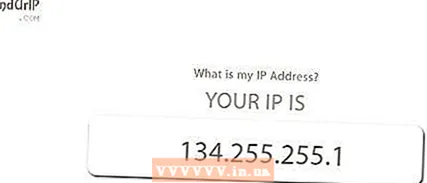
- Use these websites to find your IP address:
- www.findurip.com
- www.whatismyip.com