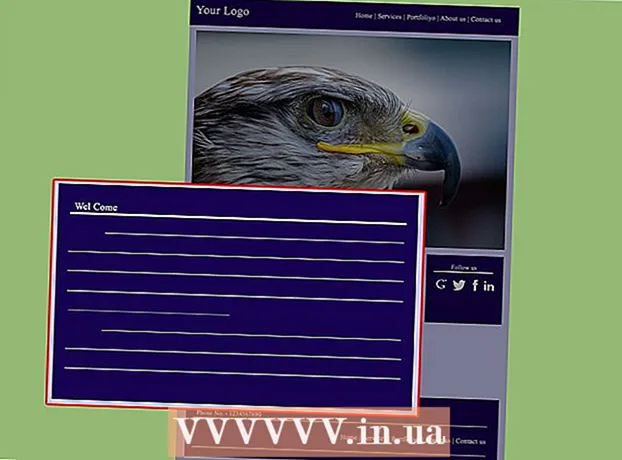Author:
Roger Morrison
Date Of Creation:
6 September 2021
Update Date:
1 July 2024

Content
- To step
- Method 1 of 4: Open Google Docs in Google Docs
- Method 2 of 4: Open Google Docs in Microsoft Word
- Method 3 of 4: Open Microsoft Word files in Google Docs
- Method 4 of 4: Create a new file in Google Docs
- Tips
Google Docs is a word processing program that allows you to write and edit text documents and save them online. With a free Google account, you can use Google Docs to create and edit text documents - even those written in Microsoft Word. Learn how to open Google docs in Google Docs and Microsoft Word, and how to open Word docs in Google Docs.
To step
Method 1 of 4: Open Google Docs in Google Docs
 Find the Google Docs you want to open. To read a file created in Google Docs (with the file extension ".gdoc"), you must open it in Google Docs. You can do this through the Google Docs website, or with the mobile app.
Find the Google Docs you want to open. To read a file created in Google Docs (with the file extension ".gdoc"), you must open it in Google Docs. You can do this through the Google Docs website, or with the mobile app. - If the file came as an attachment to an email, download it to your computer by clicking the attachment and placing it on your desktop.
- If you received an email saying "(user) has invited you to edit the next document," click the button labeled "Open in Documents" to view and edit the file.
 Download the Google Docs app if you're using a mobile device. If you have an iPhone or iPad, install it from the App Store. On an Android, you install it from the Play Store.
Download the Google Docs app if you're using a mobile device. If you have an iPhone or iPad, install it from the App Store. On an Android, you install it from the Play Store.  Double-click the Google Docs file. The file is now open in Google Docs.
Double-click the Google Docs file. The file is now open in Google Docs. - If you work from a computer, the document will automatically be opened in your standard web browser. On your mobile device, it should open in the Google Docs app.
- If you are not signed in to your Google account, Google will ask Docs to do so.
Method 2 of 4: Open Google Docs in Microsoft Word
 Open your document Google Docs. If you have edited a file in Google Docs, but you want to edit it in Word, this is easy. You just need to download the Google Docs file as a Word file (".docx").
Open your document Google Docs. If you have edited a file in Google Docs, but you want to edit it in Word, this is easy. You just need to download the Google Docs file as a Word file (".docx"). - If you are not logged in yet, you will be asked to do so.
- If you're using the Google Docs app on your mobile device, open the document there.
 Click on "File" and go to "Download as ...". You will see a number of different options for saving.
Click on "File" and go to "Download as ...". You will see a number of different options for saving. - In the Google Docs app on your mobile device, tap the column with dots (⋮) and select "Share & Export".
 Choose "Microsoft Word". When prompted, choose a save location you can remember.
Choose "Microsoft Word". When prompted, choose a save location you can remember. - In the mobile app, select "Save as Word".
 Open Microsoft Word. You can use Word on your computer or mobile device.
Open Microsoft Word. You can use Word on your computer or mobile device. - If you are using Word Online, you must upload the document to OneDrive before you can start editing it. Log in to http://www.onedrive.com and click "Upload" and then "Files" to locate the document you want to upload.
 Press Ctrl+O (Windows) or ⌘ Command+O (Mac), then double-click the document you want to open. The document you saved from Google Docs is now open in Word.
Press Ctrl+O (Windows) or ⌘ Command+O (Mac), then double-click the document you want to open. The document you saved from Google Docs is now open in Word. - In Word Online, click "Open in OneDrive" to find your file.
- In the Word mobile app, tap the folder icon, then select the file.
Method 3 of 4: Open Microsoft Word files in Google Docs
 Open Google Chrome. If you want to open Word files in Google Docs, use the following method. You will need to have the Google Chrome web browser installed on your computer.
Open Google Chrome. If you want to open Word files in Google Docs, use the following method. You will need to have the Google Chrome web browser installed on your computer. - If you use the Google Docs app, you don't need to install or configure anything to open Word files. Double-tap the file to open it in Google Docs.
 Go to the web page "Office Editor" for this Chrome extension. This Chrome extension must be installed for this procedure to work.
Go to the web page "Office Editor" for this Chrome extension. This Chrome extension must be installed for this procedure to work.  Click on "Available for Chrome".
Click on "Available for Chrome". Click on "Add extension". Once you have clicked on this link, the installation will begin. When the installation process is complete, the installation screen will disappear.
Click on "Add extension". Once you have clicked on this link, the installation will begin. When the installation process is complete, the installation screen will disappear.  Double-click a Word file to open it in Google Docs. Whether the document was emailed to you as an attachment or saved to your Google Drive, you will now be able to open and save the file in its original form.
Double-click a Word file to open it in Google Docs. Whether the document was emailed to you as an attachment or saved to your Google Drive, you will now be able to open and save the file in its original form. - If the file is on your computer, you must first upload it to your Google Drive.
Method 4 of 4: Create a new file in Google Docs
 Sign up for a Google account. You need a Google account to use Google Docs. If you don't have one, register first.
Sign up for a Google account. You need a Google account to use Google Docs. If you don't have one, register first. - If you're using a mobile device, you'll also need to install the Google Docs app. iPhone and iPad users can download it from the App Store. On an Android, you download it from the Play Store.
 Click on the App menu (nine squares) at the top right of the screen of Google.com, and select "Drive". Now you are in Google Drive.
Click on the App menu (nine squares) at the top right of the screen of Google.com, and select "Drive". Now you are in Google Drive. - In the mobile app, tap the sign of a "+".
 Click on "New and select" Google Docs ". A new Google Docs file will open.
Click on "New and select" Google Docs ". A new Google Docs file will open. - Mobile users tap "New Document" instead.
- Files in Google Docs are automatically saved, so there is no need to click "Save" when you're done.
Tips
- Google Slides is a free alternative to Microsoft PowerPoint, and Google Sheets is an alternative to Microsoft Excel. These programs are used in the same way as Google Docs.
- To open a file in Google Docs in your computer's explorer (such as Finder or Windows Explorer), simply double-click the file. Your default browser will appear, asking you to log in to your Google account.
- To rename a file in Google Docs on the web, click the title "Untitled Document" and start entering a name. In the mobile app, tap the three-dot column icon (⋮), then tap "Untitled Document".