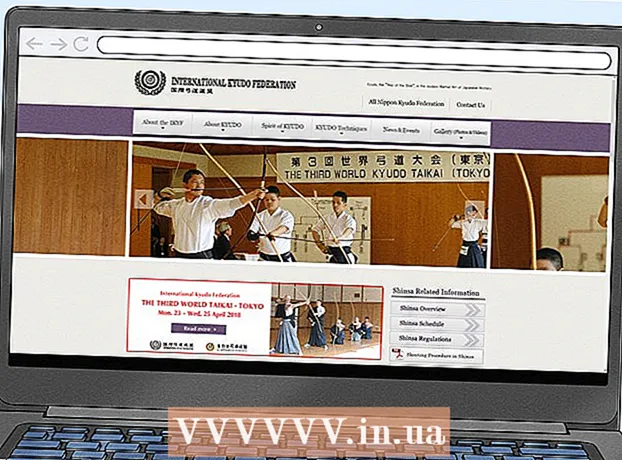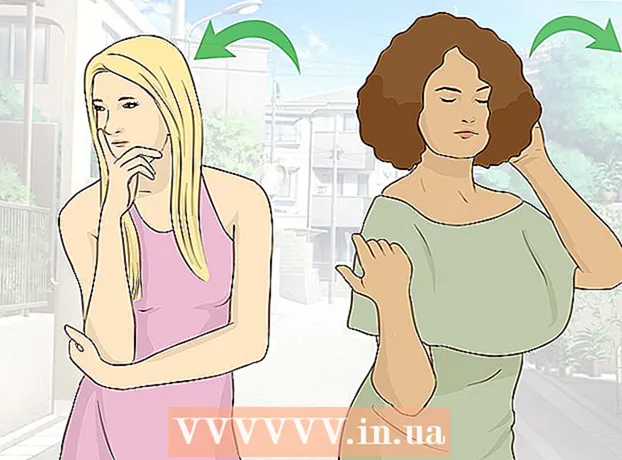Author:
Roger Morrison
Date Of Creation:
4 September 2021
Update Date:
1 July 2024

Content
This wikiHow shows you how to connect and set up a second monitor on your Windows 10 desktop or laptop computer. The computer must have at least one free video port to support a second monitor.
To step
 Make sure your computer supports a second monitor. While Windows 10's settings allow multiple monitors, not all graphics cards support more than one monitor at a time. You can quickly determine whether your desktop or laptop supports a second monitor by looking at the video connections:
Make sure your computer supports a second monitor. While Windows 10's settings allow multiple monitors, not all graphics cards support more than one monitor at a time. You can quickly determine whether your desktop or laptop supports a second monitor by looking at the video connections: - Desktop - Look for a free video port on the back of the computer case. If you see one next to or directly above the port currently used for the primary monitor, then you can connect a second monitor.
- Laptop - Any laptop with a video port (eg HDMI, DisplayPort or USB-C) can support a second monitor.
 Determine the connection needed for the second monitor. Most modern computers and monitors have an HDMI or DisplayPort connection. If you have an older computer or monitor, there may be a VGA connector, a connector with a colored, trapezoidal output.
Determine the connection needed for the second monitor. Most modern computers and monitors have an HDMI or DisplayPort connection. If you have an older computer or monitor, there may be a VGA connector, a connector with a colored, trapezoidal output. - If you have a free video output that matches a jack on the back of your second monitor, it's best to use a cable that fits both jacks.
- If your computer uses a different connection than your monitor, you can buy an adapter cable (eg USB-C to HDMI) or device (eg VGA to HDMI).
 Place the second monitor. If you want to expand your primary monitor to use your second monitor as extra screen space, you will need to place the second monitor to the right of your primary monitor.
Place the second monitor. If you want to expand your primary monitor to use your second monitor as extra screen space, you will need to place the second monitor to the right of your primary monitor. - If you duplicate the primary monitor, it doesn't matter where you place the second monitor.
 Connect the second monitor to your computer. Plug one end of the video cable (eg HDMI) into the video output of your computer, then connect the other end of the cable to the video input of your second monitor.
Connect the second monitor to your computer. Plug one end of the video cable (eg HDMI) into the video output of your computer, then connect the other end of the cable to the video input of your second monitor. - If you are using an adapter, you may need to connect both cables to the adapter and / or connect the adapter to a power source before you can connect the monitor to your computer.
 Turn on the second monitor. Press the "on / off button"
Turn on the second monitor. Press the "on / off button"  Open Start
Open Start  Open Settings
Open Settings  click on System. It's a laptop-shaped icon in the settings window.
click on System. It's a laptop-shaped icon in the settings window.  Click on the tab Display. You'll find this in the top left corner of the Display window.
Click on the tab Display. You'll find this in the top left corner of the Display window.  Click the "Multiple Displays" drop-down list. This is located at the bottom of the window.
Click the "Multiple Displays" drop-down list. This is located at the bottom of the window.  Select a display option. In most cases you will opt for Expand these displays to use the second monitor as an extension of the main display, giving you more space on the left side of your desktop. You can also choose one of the following options, if necessary:
Select a display option. In most cases you will opt for Expand these displays to use the second monitor as an extension of the main display, giving you more space on the left side of your desktop. You can also choose one of the following options, if necessary: - Duplicate these displays - Copies what is on the main screen of your computer to the second monitor.
- Display only on 1 - The second monitor is blacked out and only the primary monitor displays an image.
- Display only on 2 - Turns off your primary monitor and only displays images on your second monitor.
- Depending on your second monitor, you may have additional options here.
 Save your changes. click on To apply and then on Keep changes when indicated. When you do this, your computer will be prompted to start using the second screen as directed.
Save your changes. click on To apply and then on Keep changes when indicated. When you do this, your computer will be prompted to start using the second screen as directed.  Use your second monitor. As you expand your screen, you can move your mouse to the right and eventually switch from your primary screen to the second screen.
Use your second monitor. As you expand your screen, you can move your mouse to the right and eventually switch from your primary screen to the second screen.
Tips
- Taking a screenshot while expanding your screen will result in a panoramic shot of your entire desktop.
- You can use an HDTV as a second monitor.
Warnings
- If your computer does not support a second monitor, you cannot use a second monitor without installing a new graphics card first.
- Don't use too much force when connecting the cables to your equipment.