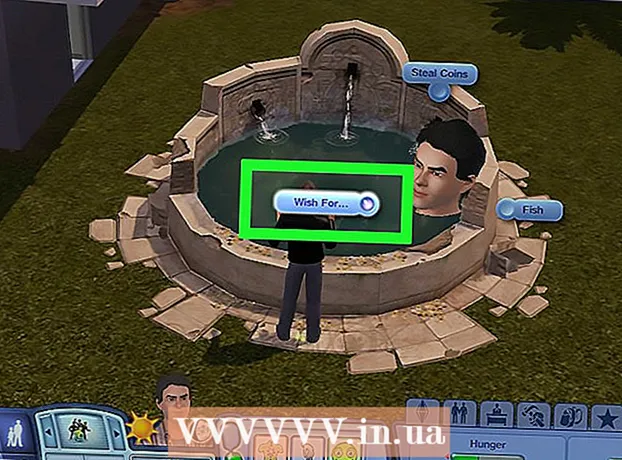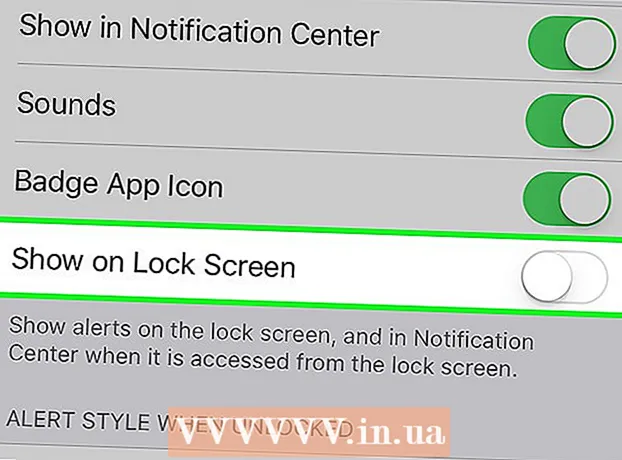Author:
Charles Brown
Date Of Creation:
10 February 2021
Update Date:
1 July 2024

Content
All computers, like the houses, must have an address on both the local network and the Internet. Most operating systems come with a program to assign this automatically. But sometimes you want to specify the address of a specific computer or troubleshoot a connection. Start with Step 1 below for specific instructions on how to configure a static IP address.
To step
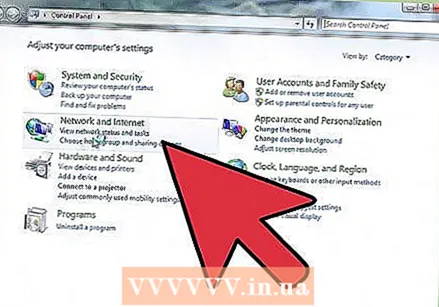 Open network settings.
Open network settings.- On the local computer, go to Control Panel.
- Look for the networking and sharing icon (the name depends on the operating system). Select the icon.
 Find the network connection that you use to connect to the internet. Usually this is referred to as a LAN connection. Click on it and select Properties.
Find the network connection that you use to connect to the internet. Usually this is referred to as a LAN connection. Click on it and select Properties. 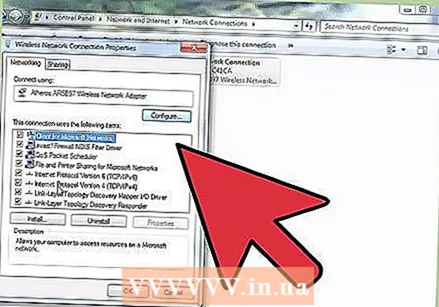 Select Internet protocol version 4 (TCP / IPv4). Then select "Use the following IP address".
Select Internet protocol version 4 (TCP / IPv4). Then select "Use the following IP address". 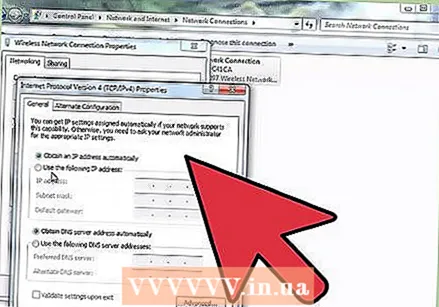 Enter a valid IP address for the computer. Make sure this is the first IP address available on the network (not the router's address, and not .0 or .255, as these are reserved addresses). If you are not sure which address to use, find out what the network address is and make the local PC a host on that network. (If you're not sure, don't continue until you figure it out). Usually 192.168.1.1 or 192.168.10.1 will work.
Enter a valid IP address for the computer. Make sure this is the first IP address available on the network (not the router's address, and not .0 or .255, as these are reserved addresses). If you are not sure which address to use, find out what the network address is and make the local PC a host on that network. (If you're not sure, don't continue until you figure it out). Usually 192.168.1.1 or 192.168.10.1 will work. 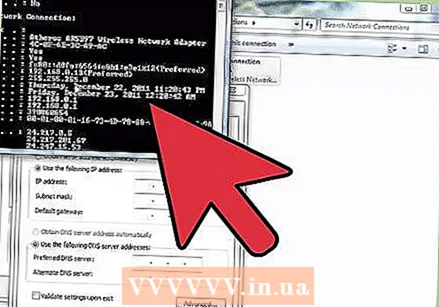 After entering the IP address, check whether the "subnet mask" has been entered. This indicates which part of the address indicates the host (PC) and which part the network.
After entering the IP address, check whether the "subnet mask" has been entered. This indicates which part of the address indicates the host (PC) and which part the network. 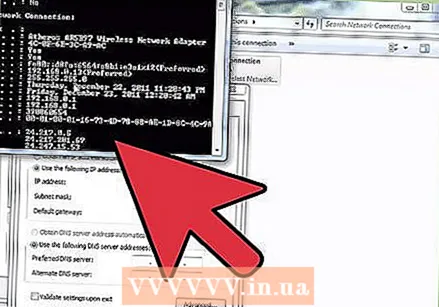 Now enter the default gateway; this is the address of the router or gateway that you use to access the internet. This information can be found by checking your current (unchanged) configuration.
Now enter the default gateway; this is the address of the router or gateway that you use to access the internet. This information can be found by checking your current (unchanged) configuration. - Go to run.
- Type cmd.
- In the terminal window, type ipconfig / all
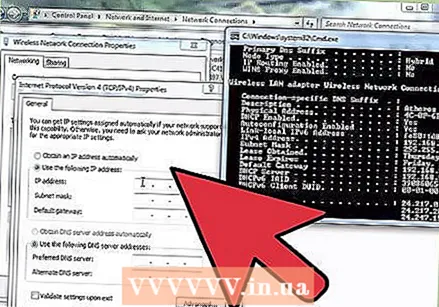 The default gateway should now be displayed. Enter these numbers in the gateway field.
The default gateway should now be displayed. Enter these numbers in the gateway field. 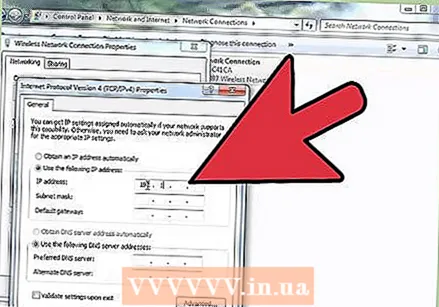 Now you have a choice regarding the DNS data. You can set this to get them automatically (for simplicity).
Now you have a choice regarding the DNS data. You can set this to get them automatically (for simplicity). - For improved performance, you can set it to a service such as "open DNS", which provides fast servers, to speed up the URL-to-IP process, which can (in theory) speed up Internet browsing. To do this, set "preferred" to 208.67.222.222 and "alternative" to 208.67.220.220.
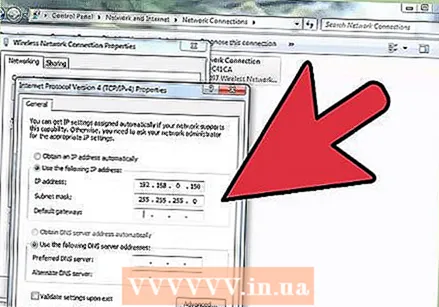 Now click "OK" (if desired, select "Validate settings on shutdown" if you think you've made a mistake or aren't sure).
Now click "OK" (if desired, select "Validate settings on shutdown" if you think you've made a mistake or aren't sure).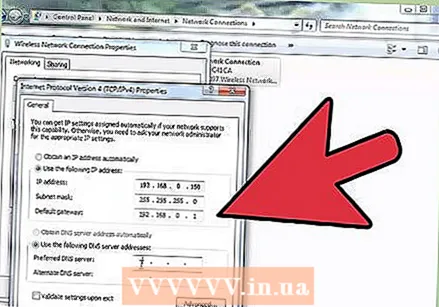 Give the PC a moment to apply the settings and make sure you are connected to the Internet and can browse. Note: The last string of digits of the IP address you gave this PC is the unique ID. If you are using 192.168.1.1 (for example!) Then the last 1 is unique and cannot be reused while being used on by PC. Set this for the next PC to 192.168.1.2 (for example!), Etc. This way, each device gets its own unique ID. Make sure they don't get in each other's way or conflict with the router (or any other device) or errors will occur.
Give the PC a moment to apply the settings and make sure you are connected to the Internet and can browse. Note: The last string of digits of the IP address you gave this PC is the unique ID. If you are using 192.168.1.1 (for example!) Then the last 1 is unique and cannot be reused while being used on by PC. Set this for the next PC to 192.168.1.2 (for example!), Etc. This way, each device gets its own unique ID. Make sure they don't get in each other's way or conflict with the router (or any other device) or errors will occur. 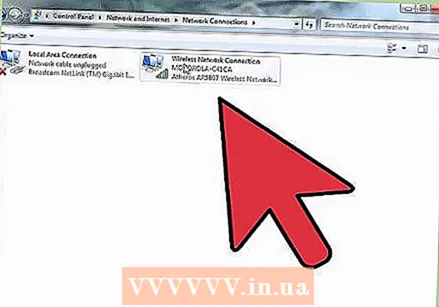 You have now given your computer a static IP address, good job.
You have now given your computer a static IP address, good job.
Tips
- Please note that the local IP address you have configured is LOCAL and not the one shown on the internet. This is only to identify computers and other devices on the local network, which is useful as mentioned earlier. The IP address as shown to others while you are online is a dynamic address, assigned by your ISP (internet service provider), unless you have obtained a static IP address from your ISP.
- If you make a mess, go back to step 3 and click automatic for both the IP configuration and the DNS. This should reset everything to the starting position.
- All current information can be found using the command (cmd) ipconfig / all, as used for the DNS server. Use this option if you need information about your current configuration.
- Remember to make sure that the network address is correct, and that you never assign the network address (.0 in the last part of the number) to a PC / device. Also DO NOT assign .255 as this is reserved for broadcasting.
- It is helpful if all computers have a static address to facilitate identification of each. For example, many computers have IP addresses that end with .1 (pc1), .2 (pc2), .3 (pc3), and so on.
Warnings
- Be careful not to apply incorrect settings. If you do, use the solution above (where IP addresses are obtained automatically).
- Be careful not to use the network address (usually the first available address .0), or broadcast (usually the last available address .255) for a computer, as these are reserved.