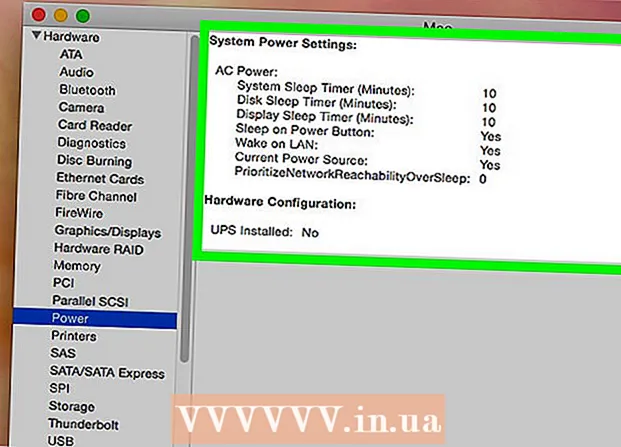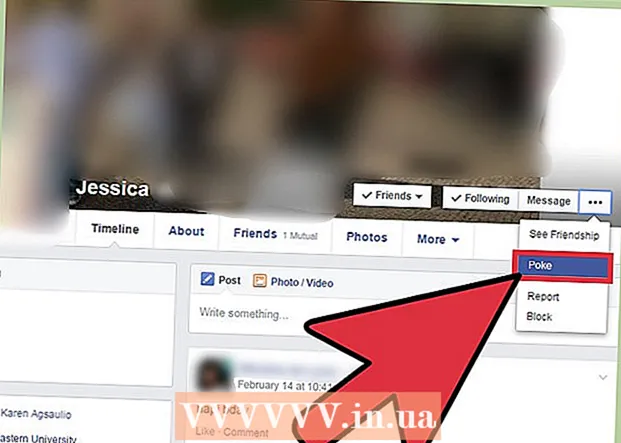Author:
Christy White
Date Of Creation:
8 May 2021
Update Date:
1 July 2024

Content
Deleting a homemade macro from a Microsoft Excel workbook can be done in a few steps, provided the name of the assigned macro and the location of the file are known. If the macro you want to delete is in the personal macros workbook, you must unhide that workbook to delete any macros stored in it. You will also need to enable the Developer tab if it is not already enabled. This article provides detailed instructions on how to unhide the workbook with its own macros, enable the Developer tab, and delete or delete any macro stored in a workbook in Microsoft Excel.
To step
- If not already enabled, enable the macros feature.
- Click the Office button in the top left corner of the program window and select Excel options from the pull-down menu. The Excel Options dialog box will open.

- Click Trust Center to open that dialog box.

- Select "Macro Settings" from the column on the left.

- Click "Enable All Macros" under "Macros Settings" in the Trust Center.
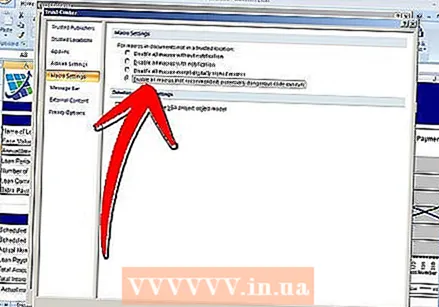
- Click "OK" to close the dialog box.
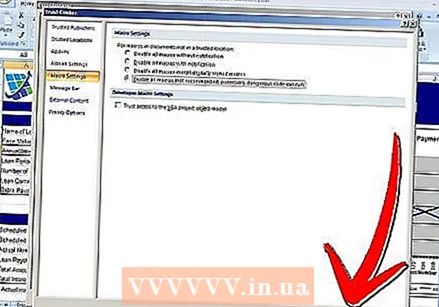
- Click the Office button in the top left corner of the program window and select Excel options from the pull-down menu. The Excel Options dialog box will open.
- Make the personal macro workbook file visible to remove any unwanted macros stored in it.
- Click the View tab in the main menu or the "Ribbon".

- Click the "Unhide" button in the main menu to reveal the dialog box. Any workbook with a personal macro that has been created will be visible in the "Unhide" dialog box.
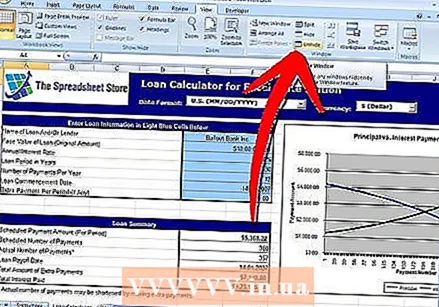
- Select the working folder "PERSONAL.XLSB" and click "OK" to unhide the file and access the file folder and its contents.

- Click the View tab in the main menu or the "Ribbon".
- Activate the Developer tab. If the Developer tab is not visible in the Ribbon, it can also be enabled from Excel's Options menu.
- Click the File button at the top left of the Excel window.
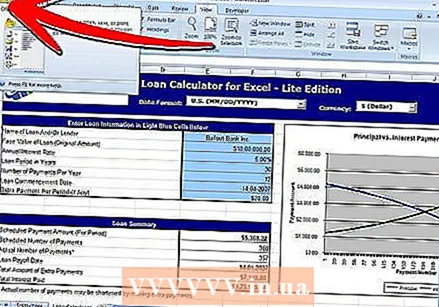
- Select Options at the bottom of the pull-down menu. The Options dialog box will open.

- Select "Popular" from the list of options in the column on the left.

- Check the "Show Developer tab in Ribbon" box.
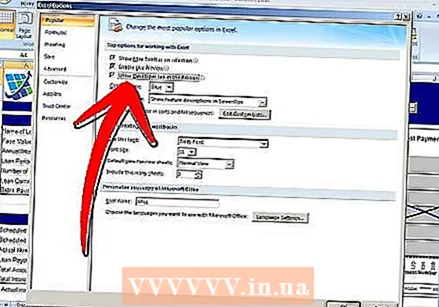
- Click "OK" to close the dialog box. The Developer tab is now available in the Ribbon.
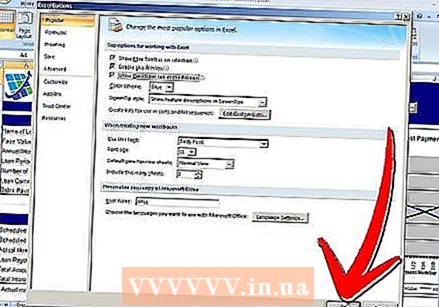
- Click the File button at the top left of the Excel window.
- Delete or delete the unwanted macro from the designated workbook.
- Click the Developer tab and find the "Code" group or Code menu in the Ribbon.
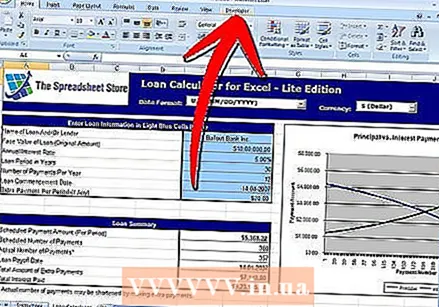
- Click the Macros button in the Code group of the Developer tab. The macros window opens.
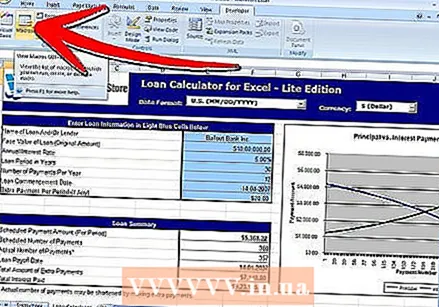
- Click the down arrow next to the "Macros in" box and select the workbook containing the unwanted macro. A list of macros stored in the selected workbook is displayed.
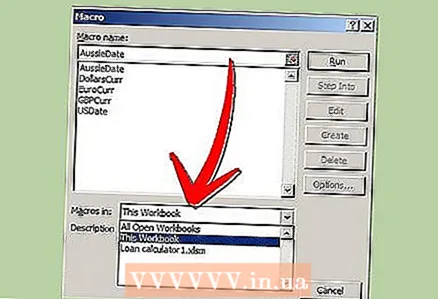
- Select the unwanted macro and click the Delete button in the dialog box.
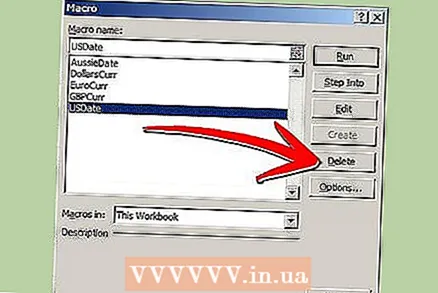
- Click the Developer tab and find the "Code" group or Code menu in the Ribbon.