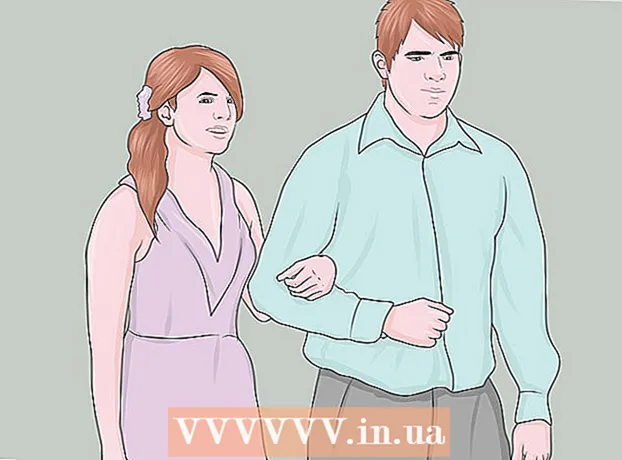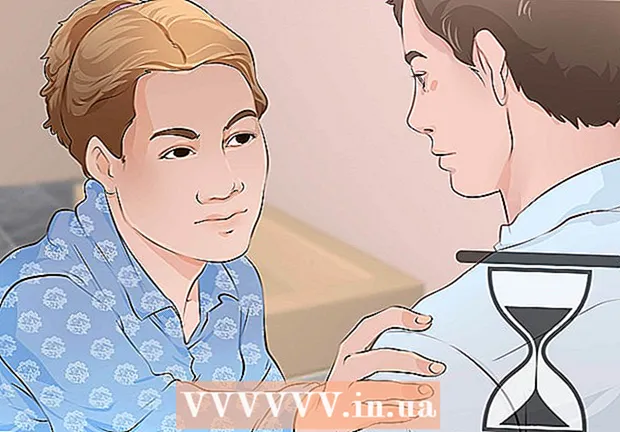Author:
Roger Morrison
Date Of Creation:
7 September 2021
Update Date:
1 July 2024

Content
This wikiHow teaches you how to fill out and save a PDF of Google Chrome on your computer.
To step
 Open the PDF in Google Chrome. If the PDF is not already open in Google Chrome, you can use the "Open With" feature on your computer to open the PDF in Chrome:
Open the PDF in Google Chrome. If the PDF is not already open in Google Chrome, you can use the "Open With" feature on your computer to open the PDF in Chrome: - Windows - Right click on the PDF, select Open with from the drop-down menu and click Google Chrome in the resulting pop-out list.
- Mac - Click once on the PDF to select it, click File, select Open with from the drop-down menu and click Google Chrome in the resulting pop-out list.
 Fill in the pdf. Click on a text field in the PDF and type in your answer, then repeat with the other text fields in the PDF until you have completed the entire PDF.
Fill in the pdf. Click on a text field in the PDF and type in your answer, then repeat with the other text fields in the PDF until you have completed the entire PDF. - Some text fields of the PDF, such as check boxes, just need to be clicked to enter an answer.
 click on ⋮. This is located in the top right corner of the Chrome window. A drop-down menu will appear.
click on ⋮. This is located in the top right corner of the Chrome window. A drop-down menu will appear.  click on Print. You'll find this option at the top of the drop-down menu. Doing this will open the Print menu on the left side of the Chrome window.
click on Print. You'll find this option at the top of the drop-down menu. Doing this will open the Print menu on the left side of the Chrome window.  click on Change. This is located below and to the right of the "Destination" heading. A pop-up window will appear with multiple print options.
click on Change. This is located below and to the right of the "Destination" heading. A pop-up window will appear with multiple print options.  click on Save as PDF. This is one of the options under the heading "Print Destination". The pop-up window closes.
click on Save as PDF. This is one of the options under the heading "Print Destination". The pop-up window closes.  click on Save. This blue button is located at the top of the Print menu, on the left side of the window. Clicking on it opens the "Save As" window.
click on Save. This blue button is located at the top of the Print menu, on the left side of the window. Clicking on it opens the "Save As" window.  Enter a name for your PDF. Type the name you want to save the PDF with in the "File Name" (Windows) or "Name" (Mac) text box in the "Save As" window.
Enter a name for your PDF. Type the name you want to save the PDF with in the "File Name" (Windows) or "Name" (Mac) text box in the "Save As" window.  Select a storage location. Click on a folder on the left side of the window to select the location where you want to save the completed PDF.
Select a storage location. Click on a folder on the left side of the window to select the location where you want to save the completed PDF. - On a Mac, you may instead need to click the "Where" box and then click a folder in the resulting menu.
 Click Save. This is located at the bottom of the window. By doing this, the completed PDF will be saved in your designated file location.
Click Save. This is located at the bottom of the window. By doing this, the completed PDF will be saved in your designated file location.