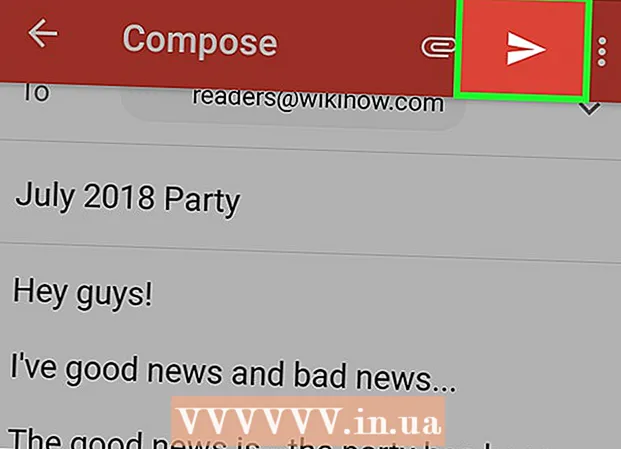Author:
Roger Morrison
Date Of Creation:
22 September 2021
Update Date:
1 July 2024

Content
- To step
- Method 1 of 3: Download on an iPhone
- Method 2 of 3: Download on a desktop
- Method 3 of 3: Automatically update apps without WiFi
- Warnings
This wikiHow teaches you how to use your carrier's cellular data plan to download an iPhone app from the App Store without a wireless Internet connection.
To step
Method 1 of 3: Download on an iPhone
 Open the settings of your iPhone. This will look like a gray gear icon on your home screen.
Open the settings of your iPhone. This will look like a gray gear icon on your home screen.  Tap Wi-Fi. This option is located at the top of the Settings menu.
Tap Wi-Fi. This option is located at the top of the Settings menu.  Slide the Wi-Fi switch to the off position. The switch will turn white and turn off Wi-Fi on your iPhone. You will lose your internet connection until you get Mobile data turns on.
Slide the Wi-Fi switch to the off position. The switch will turn white and turn off Wi-Fi on your iPhone. You will lose your internet connection until you get Mobile data turns on.  Tap the Back button. It is located in the top left corner of your screen and you will return to your settings menu.
Tap the Back button. It is located in the top left corner of your screen and you will return to your settings menu.  Tap Mobile data. This option is under Wi-Fi in Settings.
Tap Mobile data. This option is under Wi-Fi in Settings.  Slide the Mobile data switch to the on position. The switch should turn green. By turning on Mobile data you can use your carrier's mobile data plan to connect to the internet without a Wi-Fi connection.
Slide the Mobile data switch to the on position. The switch should turn green. By turning on Mobile data you can use your carrier's mobile data plan to connect to the internet without a Wi-Fi connection.  Scroll down and slide the App Store switch to the on position. The switch should turn green. This option is under the heading USE MOBILE DATA FOR. It allows you to use your cellular data plan to browse the App Store on your iPhone and download apps without a Wi-Fi internet connection.
Scroll down and slide the App Store switch to the on position. The switch should turn green. This option is under the heading USE MOBILE DATA FOR. It allows you to use your cellular data plan to browse the App Store on your iPhone and download apps without a Wi-Fi internet connection.  Press the home button on your iPhone. This is the circle button below your screen. This will close the Settings and return to your home screen.
Press the home button on your iPhone. This is the circle button below your screen. This will close the Settings and return to your home screen.  Open the App Store. The App Store icon looks like a white A in a blue box on your home screen.
Open the App Store. The App Store icon looks like a white A in a blue box on your home screen.  Find the app you want to download. You can browse the Featured apps, Categories and Top lists from the toolbar at the bottom of your screen, or you can use the Searchfeature of the App Store to find the app you're looking for.
Find the app you want to download. You can browse the Featured apps, Categories and Top lists from the toolbar at the bottom of your screen, or you can use the Searchfeature of the App Store to find the app you're looking for.  Start the download. Download the app as you normally do with a WiFi connection. Since Wi-Fi internet connection and cellular data are not turned on for the App Store in your settings, your iPhone uses your carrier's cellular data plan to download the app.
Start the download. Download the app as you normally do with a WiFi connection. Since Wi-Fi internet connection and cellular data are not turned on for the App Store in your settings, your iPhone uses your carrier's cellular data plan to download the app.
Method 2 of 3: Download on a desktop
 Open the settings of your iPhone. This will look like a gray gear icon on your home screen.
Open the settings of your iPhone. This will look like a gray gear icon on your home screen.  Tap Mobile data.
Tap Mobile data. Slide the Mobile data switch to the on position. The switch should turn green. By turning on Mobile data you can use your carrier's mobile data plan to connect to the internet without a Wi-Fi connection.
Slide the Mobile data switch to the on position. The switch should turn green. By turning on Mobile data you can use your carrier's mobile data plan to connect to the internet without a Wi-Fi connection.  Tap Personal Hotspot. With Personal Hotspot, you can share your phone's internet connection with nearby devices via WiFi, Bluetooth or USB. This allows you to connect your computer to the internet via your iPhone and use your carrier's mobile data plan.
Tap Personal Hotspot. With Personal Hotspot, you can share your phone's internet connection with nearby devices via WiFi, Bluetooth or USB. This allows you to connect your computer to the internet via your iPhone and use your carrier's mobile data plan.  Slide the Personal Hotspot switch to the on position. The switch should turn green.
Slide the Personal Hotspot switch to the on position. The switch should turn green. - If Wi-Fi is turned off on your iPhone, you will be asked to choose Enable WiFi or Only use Bluetooth and USB.
 Connect your computer to your iPhone.
Connect your computer to your iPhone.- If you want to connect to Wifi, find and choose your iPhone in your computer's Wi-Fi settings.
- If you Bluetooth first pair your iPhone with your computer. Then find and choose your iPhone from your computer's Bluetooth settings.
- If you have a USBcable, connect your iPhone to your computer. Then find and choose your iPhone from the list of network services in your computer's settings.
 Open iTunes on your computer. You can download iPhone apps from the App Store on your computer with iTunes.
Open iTunes on your computer. You can download iPhone apps from the App Store on your computer with iTunes.  Download an app from the iTunes App Store as you normally do. ITunes allows you to browse the iPhone App Store on your computer and download apps to sync with your iPhone later. Your computer uses your iPhone as a personal internet hotspot and uses your carrier's cellular data plan to download the app.
Download an app from the iTunes App Store as you normally do. ITunes allows you to browse the iPhone App Store on your computer and download apps to sync with your iPhone later. Your computer uses your iPhone as a personal internet hotspot and uses your carrier's cellular data plan to download the app.  Sync your iPhone with iTunes. If your iPhone isn't set to sync apps to your computer automatically, you'll need to sync them manually. To do this, click on the iPhone icon under the Play button in iTunes, click Apps in the navigation menu on the left, click the button to install next to the app and click To apply in the lower right corner of iTunes.
Sync your iPhone with iTunes. If your iPhone isn't set to sync apps to your computer automatically, you'll need to sync them manually. To do this, click on the iPhone icon under the Play button in iTunes, click Apps in the navigation menu on the left, click the button to install next to the app and click To apply in the lower right corner of iTunes. - If you are having trouble syncing your iPhone with your computer, this article will teach you how to sync using USB or Wi-Fi
Method 3 of 3: Automatically update apps without WiFi
 Open the settings of your iPhone. This will look like a gray gear icon on your home screen.
Open the settings of your iPhone. This will look like a gray gear icon on your home screen.  Scroll down and tap iTunes & App Store.
Scroll down and tap iTunes & App Store. Slide the Updates switch to the on position. The switch should turn green. This option is under the heading AUTOMATIC DOWNLOADS. This allows your iPhone to automatically download updates for existing apps on your device.
Slide the Updates switch to the on position. The switch should turn green. This option is under the heading AUTOMATIC DOWNLOADS. This allows your iPhone to automatically download updates for existing apps on your device.  Slide the Use mobile data switch to the on position. The switch should turn green. This allows your iPhone to use your carrier's cellular data plan to automatically download app updates.
Slide the Use mobile data switch to the on position. The switch should turn green. This allows your iPhone to use your carrier's cellular data plan to automatically download app updates. - Your iPhone will still use Wi-Fi to download updates when connected to a Wi-Fi network. Mobile data is only used if you do not have an available Wi-Fi internet connection.
Warnings
- You cannot download an app from the App Store without a Wi-Fi connection if the download is greater than 100 megabytes. This is a software limitation imposed by your iPhone's operating system and it is not possible to increase it.
- Some carriers disable the Personal Hotspot feature in their data plans and / or device settings.
- The iTunes App Store is different from the Mac App Store. You can download iPhone apps on iTunes and sync them to your iPhone later.
- You must sign in with your Apple ID to enable automatic download of updates.