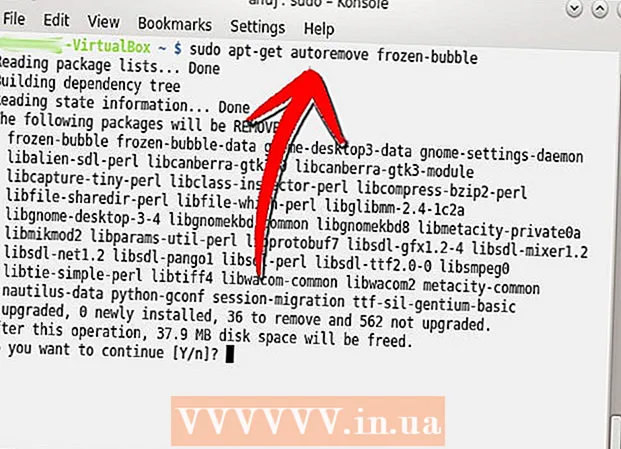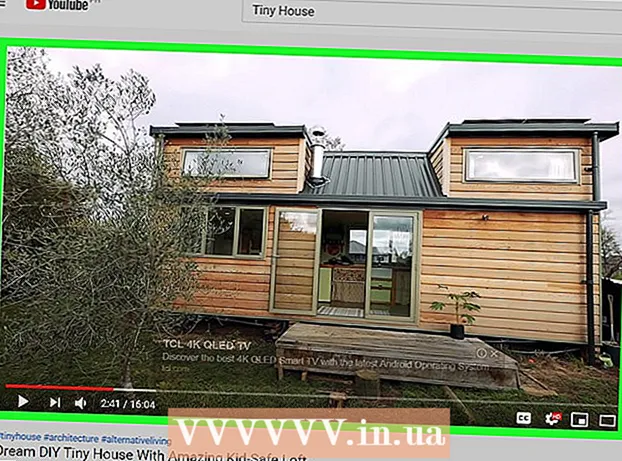Author:
Frank Hunt
Date Of Creation:
20 March 2021
Update Date:
27 June 2024

Content
- To step
- Method 1 of 2: Using the New OCR website
- Method 2 of 2: Using the Online OCR website
- Tips
- Warnings
This article will teach you how to edit the text of a document that has been scanned to your computer. The technology to convert the visual representation of text into real text is called OCR software ("Optical Character Recognition"). You can use a website called "New OCR" to extract the text from your document without saving the formatting, or you can sign up with a website called "Online OCR" for more advanced PDFs.
To step
Method 1 of 2: Using the New OCR website
 Scan your document as a PDF. This is important because many text converters cannot recognize text in images as well as they can in PDF files.
Scan your document as a PDF. This is important because many text converters cannot recognize text in images as well as they can in PDF files. - If possible, scan your document in black and white instead of color. This makes it easy for text editors to recognize the characters.
 Open the New OCR website. Go to http://www.newocr.com/ in your browser. You can convert scanned documents from here into editable documents containing only text.
Open the New OCR website. Go to http://www.newocr.com/ in your browser. You can convert scanned documents from here into editable documents containing only text.  click on Choose File.. This is a gray button at the top of the page. This will open a Windows Explorer (Windows) or Finder (Mac) window.
click on Choose File.. This is a gray button at the top of the page. This will open a Windows Explorer (Windows) or Finder (Mac) window.  Select your scanned PDF. To do this, click on the scanned PDF.
Select your scanned PDF. To do this, click on the scanned PDF. - You may first need to click on the folder where the scanned PDF is located on the left side of the window.
 click on To open in the lower right corner of the window. This will upload your PDF to the website.
click on To open in the lower right corner of the window. This will upload your PDF to the website.  click on Upload + OCR. This button is at the bottom of the page. Your uploaded PDF will be converted to text.
click on Upload + OCR. This button is at the bottom of the page. Your uploaded PDF will be converted to text.  Scroll down and click To download on the left side of the page. Clicking on this will bring up a slide-out menu.
Scroll down and click To download on the left side of the page. Clicking on this will bring up a slide-out menu.  click on Microsoft Word (DOC). This option is in the slideout menu. This will download a Microsoft Word version of your uploaded PDF to your computer.
click on Microsoft Word (DOC). This option is in the slideout menu. This will download a Microsoft Word version of your uploaded PDF to your computer. - If Microsoft Word is not installed on your computer, you can download a .txt version from the same pull-down menu. You can then edit this document in Notepad (Windows) or TextEdit (Mac).
 Edit the Word version of the PDF. Double-click the downloaded Word document to open it in Microsoft Word and edit the PDF text that is legible.
Edit the Word version of the PDF. Double-click the downloaded Word document to open it in Microsoft Word and edit the PDF text that is legible. - Certain text in the PDF will not be editable due to translation errors.
- You may need to click "Enable Editing" at the top of the Word window before you can edit the text.
 Save the Word document as a PDF. To do this, do the following:
Save the Word document as a PDF. To do this, do the following: - "Windows" - Click "File", click "Save As", click the "Word Document" drop-down box, click "PDF" and click "Save".
- "Mac" - Click "File", click "Save As", enter a name, click the "Format" field, click "PDF" and click "Save".
Method 2 of 2: Using the Online OCR website
 Scan your document as a PDF. This is important because many text converters cannot recognize text in images as well as they can in PDF files.
Scan your document as a PDF. This is important because many text converters cannot recognize text in images as well as they can in PDF files. - If possible, scan your document in black and white instead of color. This makes it easy for text editors to recognize the characters.
 Open the Online OCR website. Go to https://www.onlineocr.net/ in your browser. This site allows you to edit the text of your PDF while retaining the visual formatting of the PDF, although you can only convert 50 pages for free.
Open the Online OCR website. Go to https://www.onlineocr.net/ in your browser. This site allows you to edit the text of your PDF while retaining the visual formatting of the PDF, although you can only convert 50 pages for free.  click on SIGN UP. It's in the top right corner of the page. This will take you to the page to create an account.
click on SIGN UP. It's in the top right corner of the page. This will take you to the page to create an account.  Create an account. It is free to create an account on the Online OCR website and this will allow you to edit multiple PDF pages at the same time. To create your account, you must enter the following information:
Create an account. It is free to create an account on the Online OCR website and this will allow you to edit multiple PDF pages at the same time. To create your account, you must enter the following information: - "Username" - Enter your desired username in the "Username" text field.
- "Password" - Enter your desired password in the "Password" and "Confirm Password" text fields.
- "Email" - Enter your email address in the "Email" text field.
- "Captcha" - Enter the code on the screen in the "Enter Captcha Code" text field.
 click on Sign Up. This is a green button at the bottom of the page. This will create your account for Online OCR.
click on Sign Up. This is a green button at the bottom of the page. This will create your account for Online OCR.  Log in to your account. Click "SIGN IN" in the top right corner of the page, enter your username and password and click the green "Login" button. This will take you to the PDF convert page.
Log in to your account. Click "SIGN IN" in the top right corner of the page, enter your username and password and click the green "Login" button. This will take you to the PDF convert page.  Select a language. Click on the PDF language on the left side of the page.
Select a language. Click on the PDF language on the left side of the page. - For example, if your PDF is in English, then you need to click "English" on the left side of the page.
 Check the "Microsoft Word" field. This is in the middle of the page.
Check the "Microsoft Word" field. This is in the middle of the page.  Check the "All pages" field. This is to the right of the "Microsoft Word" section.
Check the "All pages" field. This is to the right of the "Microsoft Word" section.  click on Select file .... This is a blue button in the center of the page. A window will open.
click on Select file .... This is a blue button in the center of the page. A window will open.  Select your scanned PDF. To do this, click on the scanned PDF file.
Select your scanned PDF. To do this, click on the scanned PDF file. - You may first need to click on the folder where the scanned PDF is located on the left side of the window.
 click on To open. It's in the bottom right corner of the window. This will upload your document to the website. Once the progress bar to the right of "Select File ..." has reached 100%, you can proceed.
click on To open. It's in the bottom right corner of the window. This will upload your document to the website. Once the progress bar to the right of "Select File ..." has reached 100%, you can proceed.  click on TO CONVERT. This is at the bottom of the page. This will take you to the converted file page once Online OCR has finished converting your uploaded PDF into an editable Word document.
click on TO CONVERT. This is at the bottom of the page. This will take you to the converted file page once Online OCR has finished converting your uploaded PDF into an editable Word document.  Click on the name of your document. You will see the name of the document appear as a blue link at the bottom of the page. Clicking on it will download the document to your computer.
Click on the name of your document. You will see the name of the document appear as a blue link at the bottom of the page. Clicking on it will download the document to your computer.  Edits the Word version of the PDF. Double-click the downloaded Word document to open it in Microsoft Word and then edit the PDF text that is legible.
Edits the Word version of the PDF. Double-click the downloaded Word document to open it in Microsoft Word and then edit the PDF text that is legible. - Certain text in the PDF will not be editable due to translation errors.
- You may have to click "Enable Editing" at the top of the Word window before you can edit the text.
 Save the Word document as a PDF. To do this, do the following:
Save the Word document as a PDF. To do this, do the following: - "Windows" - Click "File", click "Save As", click the "Word Document" drop-down box, click "PDF" and click "Save".
- "Mac" - Click "File", click "Save As", enter a name, click the "Format" field, click "PDF" and click "Save".
Tips
- Scanned documents are usually saved as PDFs on your computer. If a scanned dcument is a TIFF file, you can convert the file to pdf.
Warnings
- OCR technology is not flawless. Any scanned document you edit will likely contain multiple errors.