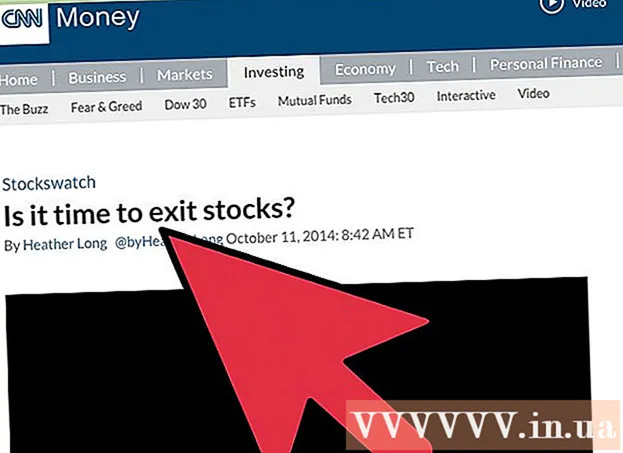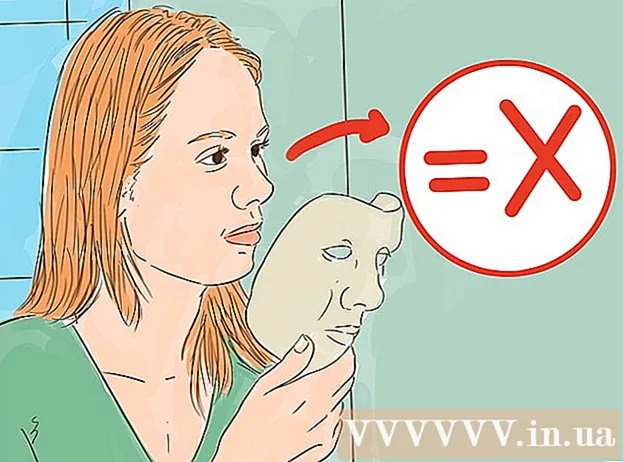Author:
Eugene Taylor
Date Of Creation:
14 August 2021
Update Date:
1 July 2024

Content
- To step
- Method 1 of 3: Using a template in Windows
- Method 2 of 3: Using a template on a Mac
- Method 3 of 3: Create an invoice manually
- Tips
- Warnings
This wikiHow teaches you how to create a business invoice in Microsoft Excel for both Windows and Mac computers. You can manually create an invoice or choose an invoice template.
To step
Method 1 of 3: Using a template in Windows
 Open Microsoft Excel. This is a green icon with a white "X". The home page of Microsoft Excel home opens.
Open Microsoft Excel. This is a green icon with a white "X". The home page of Microsoft Excel home opens.  Search for an invoice template. Type invoice in the search bar at the top of the page, then press ↵ Enter to search for invoice templates.
Search for an invoice template. Type invoice in the search bar at the top of the page, then press ↵ Enter to search for invoice templates. - You must be connected to the internet to search for templates.
 Choose a template. Click on a template you would like to use to open it in a window.
Choose a template. Click on a template you would like to use to open it in a window.  Click Create. This button is to the right of the template preview. This will open the template in Microsoft Excel.
Click Create. This button is to the right of the template preview. This will open the template in Microsoft Excel.  Edit the template according to your needs. For example, most templates will say "Company" at the top; you can replace this with the name of your company.
Edit the template according to your needs. For example, most templates will say "Company" at the top; you can replace this with the name of your company. - To edit text in an Excel document, double-click the text and delete the text or replace it with your own text.
 Fill in the invoice. Add any information necessary for the invoice template to make sure the grand total matches what your credit is.
Fill in the invoice. Add any information necessary for the invoice template to make sure the grand total matches what your credit is. - For example, some invoice templates ask you to enter an hourly rate or a fixed price.
- Most invoice templates use formulas to combine the entered hourly rate with the number of hours worked in the "Grand Total" field.
 Save your invoice. Click File in the top left corner of the page, click Save as, double-click a save location, enter the name of your invoice, and click Save. This will save your adjusted invoice in the location of your choice. Your invoice is ready to be sent.
Save your invoice. Click File in the top left corner of the page, click Save as, double-click a save location, enter the name of your invoice, and click Save. This will save your adjusted invoice in the location of your choice. Your invoice is ready to be sent.
Method 2 of 3: Using a template on a Mac
 Open Microsoft Excel. This is a green icon with a white "X". Excel opens.
Open Microsoft Excel. This is a green icon with a white "X". Excel opens.  Click File. This menu is located at the top left of the page. A menu will expand underneath.
Click File. This menu is located at the top left of the page. A menu will expand underneath.  Click New from Template. This is an option in the drop-down menu File. This will open a new page with template options.
Click New from Template. This is an option in the drop-down menu File. This will open a new page with template options.  Search for an invoice template. Type invoice in the search bar at the top right of the page and press ⏎ Return.
Search for an invoice template. Type invoice in the search bar at the top right of the page and press ⏎ Return. - You must be connected to the internet to search for templates.
 Choose a template. Click on a template to open a preview of the template.
Choose a template. Click on a template to open a preview of the template.  Click Open. This is the preview. This opens the invoice template as a new document.
Click Open. This is the preview. This opens the invoice template as a new document.  Edit the template according to your needs. For example, most templates will say "Company" at the top; you can replace this with the name of your company.
Edit the template according to your needs. For example, most templates will say "Company" at the top; you can replace this with the name of your company. - To edit text in an Excel document, double-click the text and delete the text or replace it with your own text.
 Fill in the invoice. Add any information necessary for the invoice template to make sure the grand total matches what your credit is.
Fill in the invoice. Add any information necessary for the invoice template to make sure the grand total matches what your credit is. - For example, some invoice templates ask you to enter an hourly rate or a fixed price.
- Most invoice templates use formulas to combine the entered hourly rate with the number of hours worked in the "Grand Total" field.
 Save your invoice. Click File in the top left corner of the page, click Save as, double-click a save location, enter the name of your invoice, and click Save. This will save your adjusted invoice in the location of your choice. Your invoice is ready to be sent.
Save your invoice. Click File in the top left corner of the page, click Save as, double-click a save location, enter the name of your invoice, and click Save. This will save your adjusted invoice in the location of your choice. Your invoice is ready to be sent.
Method 3 of 3: Create an invoice manually
 Open Microsoft Excel. This is a green icon with a white "X". The home page of Microsoft Excel home opens.
Open Microsoft Excel. This is a green icon with a white "X". The home page of Microsoft Excel home opens.  Click Blank Workbook. This option is at the top left of the Excel home page. An empty spreadsheet opens.
Click Blank Workbook. This option is at the top left of the Excel home page. An empty spreadsheet opens. - Skip this step on a Mac if Excel opens in a blank spreadsheet.
 Create the header of the invoice. In the header, you should include the following information:
Create the header of the invoice. In the header, you should include the following information: - Company Name - The name of the company to which the invoice amounts are sent.
- Description - The word "Invoice" or a description of the type of invoice, such as "Quote" if you are quoting for your services instead of charging them.
- Date - The date on which you make the invoice.
- Number - The invoice number. You can use a general number system for all your customers or an individual system for each customer. If you choose to number for each customer separately, you can include the customer's name or a derivative thereof in the invoice number, such as "Westwood1."
 Enter the name and address details of sender and receiver. This information should be at the top of the invoice, with your information above that of the customer.
Enter the name and address details of sender and receiver. This information should be at the top of the invoice, with your information above that of the customer. - Your contact information should include your name, your business address, a phone number and an email address.
- Your customer's information should include the company name, the name of the person responsible for payments, and the customer's address. You can also include the customer's phone number and email address.
 Enter the invoice information. You can use a column to give a brief description of the product or service, a column for the quantity, a column for the price or tariff unit and a calculated column for the total price of the purchased quantity of the item in question.
Enter the invoice information. You can use a column to give a brief description of the product or service, a column for the quantity, a column for the price or tariff unit and a calculated column for the total price of the purchased quantity of the item in question.  Display the total amount of the invoice. This must be under the calculated column with separate line amounts and can be calculated with Excel's SUM function.
Display the total amount of the invoice. This must be under the calculated column with separate line amounts and can be calculated with Excel's SUM function. - For example: if you work $ 13 in cell B3 and € 27 worth of work in a cell B4 you can use the formula = SUM (B3, B4) in cell B5 to display $ 40 in that cell.
- If you have an hourly rate (eg € 30) in cell B3 used and a number of hours (eg 3) B4, you would instead = SUM (B3 * B4) in cell B5 can put.
 Also include the payment terms. This can be placed both above and below the billing information. Common payment terms are "On delivery," "Within 14 days," "Within 30 days," or "Within 60 days."
Also include the payment terms. This can be placed both above and below the billing information. Common payment terms are "On delivery," "Within 14 days," "Within 30 days," or "Within 60 days." - You could also include a memo at the bottom of the invoice that includes the accepted payment methods, general information, or a thank you to the customer for the order.
 Save your invoice. If necessary, use a name that distinguishes the invoice from other invoices you have already sent to the customer. To save your invoice:
Save your invoice. If necessary, use a name that distinguishes the invoice from other invoices you have already sent to the customer. To save your invoice: - Windows - Click File in the top left corner of the page, click Save as, double click a save location, enter the name of your invoice and click "Save".
- Mac - Click on File in the menu, click Save as, enter a name for your invoice and click Save.
Tips
- You can save your invoice as a template so that you can use it again in the future.
Warnings
- When creating an invoice, it is better to include too many details than too few details.