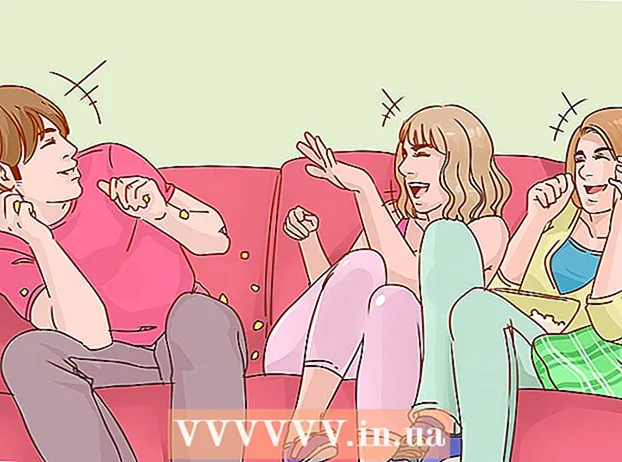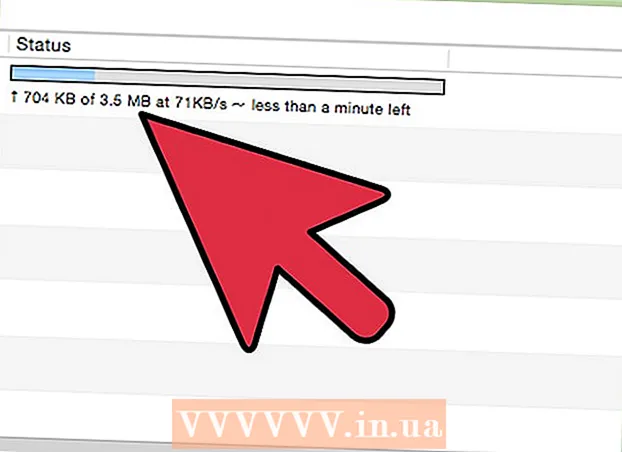Author:
Frank Hunt
Date Of Creation:
15 March 2021
Update Date:
27 June 2024

Content
Bookmarks are a great way to quickly browse the web and save your favorite websites. This way you don't have to remember complicated addresses and you can organize sites in different folders so that you can easily find them. In Safari, creating bookmarks is a breeze, whether you're browsing with your computer or using the browser with your iPhone or iPad. To learn how to add bookmarks to your browser, start at Step 1.
To step
Method 1 of 2: With your computer
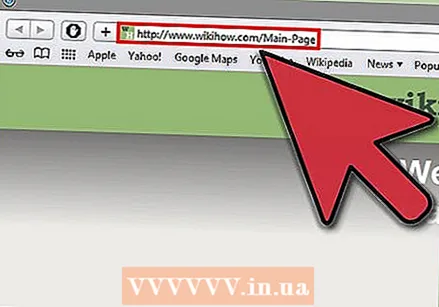 Open the website you want to save as a bookmark in Safari. You can also do this manually, but the fastest way to save bookmarks is to find the page you want to save first.
Open the website you want to save as a bookmark in Safari. You can also do this manually, but the fastest way to save bookmarks is to find the page you want to save first. 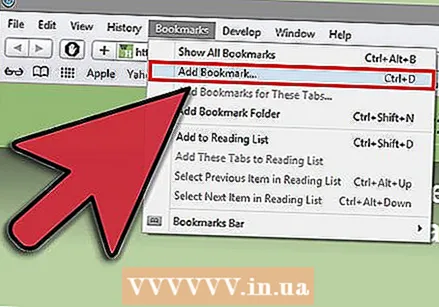 Add the bookmark. Bookmarks are automatically saved in the bookmarks bar, which is located directly below the address bar. If this bar is hidden in your browser, click on View → Show bookmarks bar. There are a number of ways you can add the page you are on to your bookmarks:
Add the bookmark. Bookmarks are automatically saved in the bookmarks bar, which is located directly below the address bar. If this bar is hidden in your browser, click on View → Show bookmarks bar. There are a number of ways you can add the page you are on to your bookmarks: - Click on the "Bookmarks" menu and select "Add bookmark ..."
- Click on the site icon in the address bar and drag it to your bookmarks bar.
- Press ⌘ Command+D. .
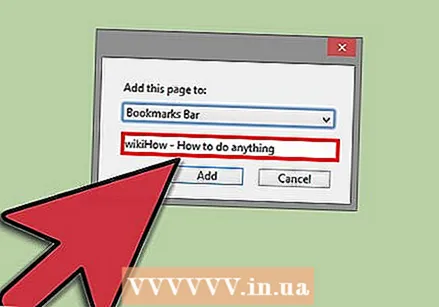 Customize the bookmark information. If you add a bookmark to your list, you can edit the information about the website before saving the bookmark. Safari uses the title of the page as the title for the bookmark, but you can change it to whatever title you want. For example, many websites have a subtitle in their title. Removing these from the name of your bookmark will make your bookmarks bar a little more organized.
Customize the bookmark information. If you add a bookmark to your list, you can edit the information about the website before saving the bookmark. Safari uses the title of the page as the title for the bookmark, but you can change it to whatever title you want. For example, many websites have a subtitle in their title. Removing these from the name of your bookmark will make your bookmarks bar a little more organized. - You can also save your bookmark in a different location. Safari automatically places the bookmark on the bookmarks bar, but you can choose to put it in a folder, for example.
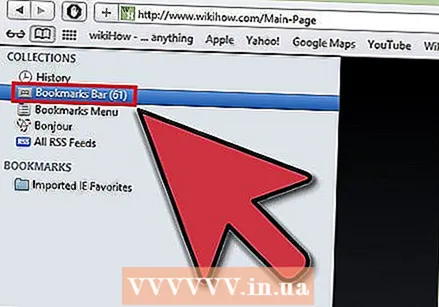 Manage your bookmarks. If you have a lot of bookmarks, you will soon lose sight of the forest for the trees. By organizing your bookmarks into folders, you keep an overview and your bookmarks bar looks a lot quieter.
Manage your bookmarks. If you have a lot of bookmarks, you will soon lose sight of the forest for the trees. By organizing your bookmarks into folders, you keep an overview and your bookmarks bar looks a lot quieter. - Open the bookmarks manager by clicking the bookmarks menu and then "Manage bookmarks" or by clicking ⌥ Option+⌘ Command+B. to push.
- Use this menu to manage your bookmarks by creating folders and organizing the bookmarks in these folders.
Method 2 of 2: With your iPhone or iPad
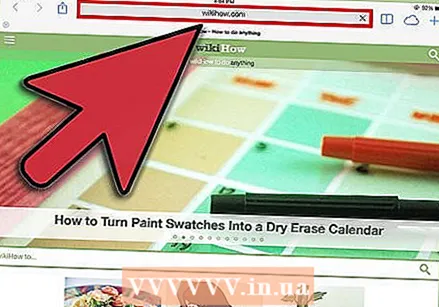 Open the website you want to save as a bookmark. Make sure to use Safari to access the website.
Open the website you want to save as a bookmark. Make sure to use Safari to access the website. 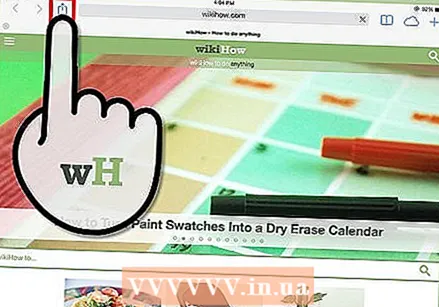 Hit the Share button. You can find this to the left of the address bar on the iPad or at the bottom of the screen on the iPhone. The button looks like a square with an arrow pointing up.
Hit the Share button. You can find this to the left of the address bar on the iPad or at the bottom of the screen on the iPhone. The button looks like a square with an arrow pointing up.  Tap the Bookmark icon. This button looks like an open book and can be found below the list of apps.
Tap the Bookmark icon. This button looks like an open book and can be found below the list of apps. 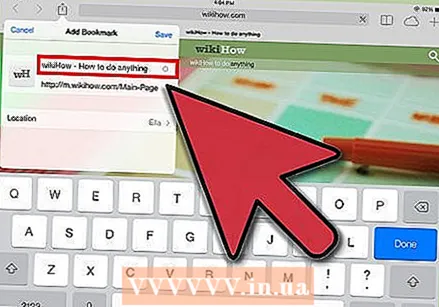 Add the bookmark information. If you press the Bookmark icon, you can immediately add a bookmark. You can now edit the bookmark name and the site's web address.
Add the bookmark information. If you press the Bookmark icon, you can immediately add a bookmark. You can now edit the bookmark name and the site's web address. 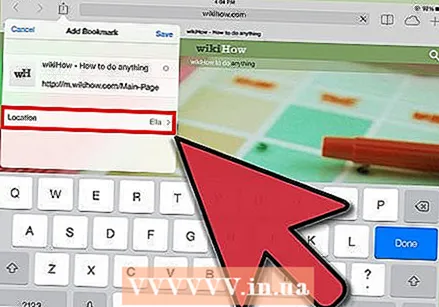 Select where you want to save the bookmark. To do this, click the Location button below the bookmark's name. You can save the bookmark in any folder you want.
Select where you want to save the bookmark. To do this, click the Location button below the bookmark's name. You can save the bookmark in any folder you want. 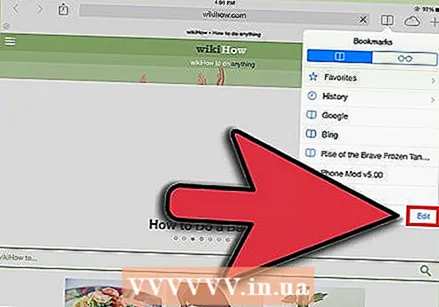 Create new bookmark folders. If you want to organize your bookmarks clearly, you can add new folders to your bookmark manager. To do this, press the Bookmark button in the browser and then click "Edit" at the bottom right of the screen.
Create new bookmark folders. If you want to organize your bookmarks clearly, you can add new folders to your bookmark manager. To do this, press the Bookmark button in the browser and then click "Edit" at the bottom right of the screen. - Press "Create New Folder" to create a new place to store bookmarks. You can place the new folder in an existing folder by pressing "Location" while creating the folder.
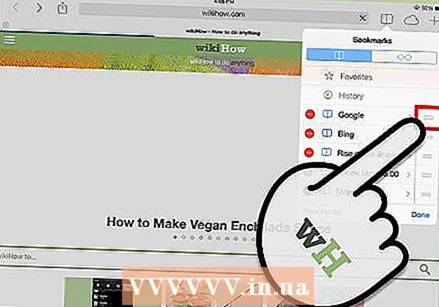 Organize your bookmarks conveniently. In bookmarks manager, press "Change". Now you can organize the bookmarks into different folders by simply dragging and dropping them to the correct folder.
Organize your bookmarks conveniently. In bookmarks manager, press "Change". Now you can organize the bookmarks into different folders by simply dragging and dropping them to the correct folder. 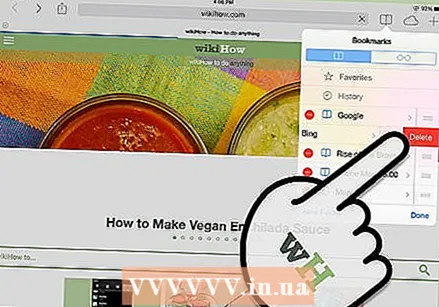 Delete bookmarks. You can delete old bookmarks by opening the bookmark manager and pressing "Change". A red icon will now appear next to each bookmark. Clicking on this icon will bring up the Delete button, allowing you to delete a bookmark at the touch of a button.
Delete bookmarks. You can delete old bookmarks by opening the bookmark manager and pressing "Change". A red icon will now appear next to each bookmark. Clicking on this icon will bring up the Delete button, allowing you to delete a bookmark at the touch of a button.