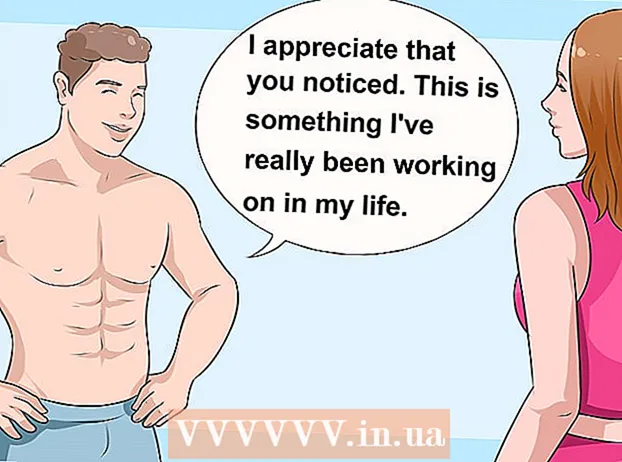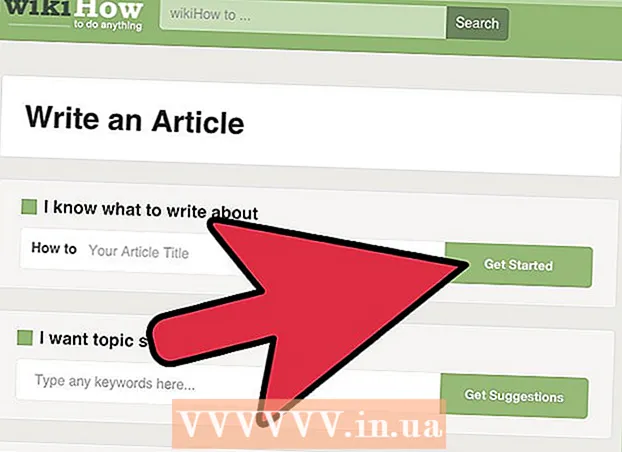Author:
Eugene Taylor
Date Of Creation:
10 August 2021
Update Date:
1 July 2024

Content
This wikiHow teaches you how to remove your current user password from your Windows account so that you can log in to your user account without a password.
To step
 Open the settings window of your computer. Press the hotkey ⊞ Win+I. on the keyboard to open Windows settings.
Open the settings window of your computer. Press the hotkey ⊞ Win+I. on the keyboard to open Windows settings.  Click on the option Accounts. This button has an image of a silhouette and is located in the settings window. This will open the account settings.
Click on the option Accounts. This button has an image of a silhouette and is located in the settings window. This will open the account settings. 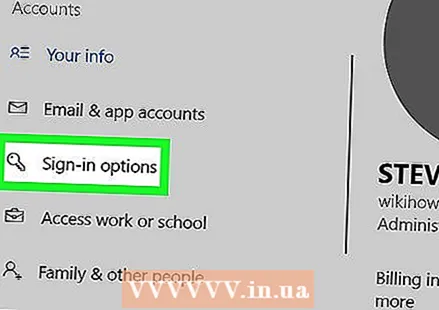 Press the button Login options in the left sidebar. This is located below Email & app accounts on the left side of the screen.
Press the button Login options in the left sidebar. This is located below Email & app accounts on the left side of the screen. 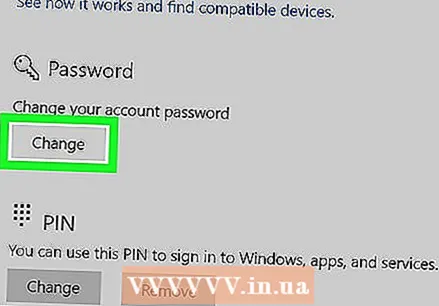 Press the button Modify under the heading Password. This will open a new pop-up window titled "Change Your Account Password".
Press the button Modify under the heading Password. This will open a new pop-up window titled "Change Your Account Password". 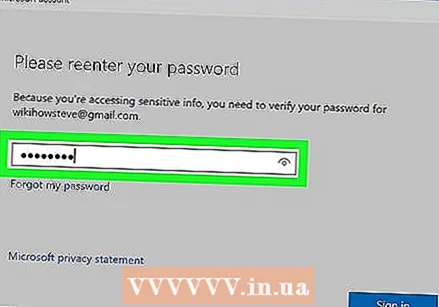 Enter the password for your current account. Click the text box next to "Current Password" and enter your current account password to confirm your identity.
Enter the password for your current account. Click the text box next to "Current Password" and enter your current account password to confirm your identity.  Press the button Next one. This will confirm your current password and take you to the next page.
Press the button Next one. This will confirm your current password and take you to the next page. 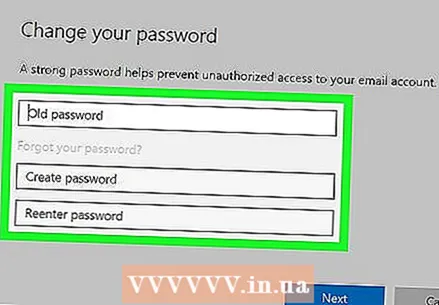 Leave all fields on the password change form blank. You will be asked to create a new password for your account, re-enter it for confirmation, and optionally enter a password hint here. You can now log in to your account without a password.
Leave all fields on the password change form blank. You will be asked to create a new password for your account, re-enter it for confirmation, and optionally enter a password hint here. You can now log in to your account without a password.