Author:
Roger Morrison
Date Of Creation:
24 September 2021
Update Date:
1 July 2024
![How To Create Snapchat Account [FULL TUTORIAL]](https://i.ytimg.com/vi/XCeLTErYG_M/hqdefault.jpg)
Content
Snapchat is a fun app that allows you to send photos and short videos, or "Snaps," to your friends. These Snaps can be viewed for a few seconds and then are deleted for good. Snapchat is free to download for iPhones and Android devices.
To step
Part 1 of 2: Creating an account
 Download the app. Go to the App Store (for Apple users) or the Google Play Store (for Android users) and download Snapchat for free.
Download the app. Go to the App Store (for Apple users) or the Google Play Store (for Android users) and download Snapchat for free. - Snapchat is made for smartphones. You will likely run into problems trying to create an account with an iPad or an Android tablet.
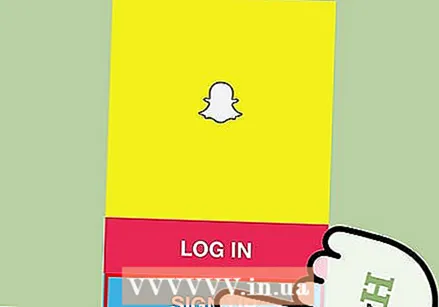 Open Snapchat and tap "Sign Up". Enter your information. You will be asked to enter your email address and date of birth and to come up with a password. You must be over thirteen to create a Snapchat account.
Open Snapchat and tap "Sign Up". Enter your information. You will be asked to enter your email address and date of birth and to come up with a password. You must be over thirteen to create a Snapchat account.  Think of a username. In the next screen you will be asked to come up with a username. This is the name your friends can use to find you on Snapchat and the name that will appear in their friends list. Your username must be unique, so keep in mind that you should think of something else if the username you want is already in use by someone else.
Think of a username. In the next screen you will be asked to come up with a username. This is the name your friends can use to find you on Snapchat and the name that will appear in their friends list. Your username must be unique, so keep in mind that you should think of something else if the username you want is already in use by someone else. - Think carefully about your username, because you will not be able to change it later. If you want to change your username later, you will have to create a new account.
 Verify your phone number. You will be asked to enter your phone number so that you can verify your account. You can skip this step if you want to do this later.
Verify your phone number. You will be asked to enter your phone number so that you can verify your account. You can skip this step if you want to do this later.  Prove that you are human by selecting the correct images. Snapchat uses a verification method to ensure that no automatic accounts are created. Tap the images where you see a ghost. Tap "Continue" after you have selected all the correct images.
Prove that you are human by selecting the correct images. Snapchat uses a verification method to ensure that no automatic accounts are created. Tap the images where you see a ghost. Tap "Continue" after you have selected all the correct images. 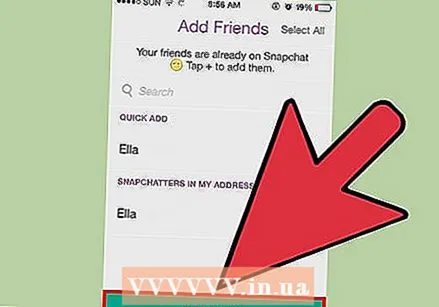 Add friends. Snapchat will search your address book to see which other people are also using Snapchat. To add someone as a friend, just click on the icon that looks like a person with a plus sign. You can find this icon on the right side of the screen. When the other person accepts your friend request, you will be able to send photos and videos to each other.
Add friends. Snapchat will search your address book to see which other people are also using Snapchat. To add someone as a friend, just click on the icon that looks like a person with a plus sign. You can find this icon on the right side of the screen. When the other person accepts your friend request, you will be able to send photos and videos to each other. - You can skip this by tapping "Continue" and then "Do not allow".
- If you want to add a friend who is not in your phone's address book, you will have to find him or her manually. You can do this by tapping the search symbol in the top right corner of the "Add Friends" screen. Then type in the person's Snapchat username.
Part 2 of 2: Using Snapchat
 Take a photo that shows how you feel and send it to your friends for fun. When you have created your account and added your friends, you can immediately start sending Snaps.To take a photo, go to the main Snapchat screen. This is very similar to your phone's camera. Tap the button to take a photo or touch and hold the button to record a short video.
Take a photo that shows how you feel and send it to your friends for fun. When you have created your account and added your friends, you can immediately start sending Snaps.To take a photo, go to the main Snapchat screen. This is very similar to your phone's camera. Tap the button to take a photo or touch and hold the button to record a short video.  Edit the photo. After you take a Snap, you can edit it in several ways.
Edit the photo. After you take a Snap, you can edit it in several ways. - You can add a caption to the photo by tapping the screen once. Your keyboard will now appear, allowing you to type a caption, message, or anything else.
- You can draw on the photo by tapping the pencil icon in the top right corner of the screen. You will now see a colored bar, which you can slide up or down to choose the color of your pen.
- You can add a filter, as well as the time, temperature or speed. You do this by swiping to the left.
 Set a time limit for your Snap. The recipient will normally be able to view your Snap for three seconds. You can adjust this time by tapping the Stopwatch button in the bottom left corner. A menu will appear where you can set a time between 1 and 10 seconds.
Set a time limit for your Snap. The recipient will normally be able to view your Snap for three seconds. You can adjust this time by tapping the Stopwatch button in the bottom left corner. A menu will appear where you can set a time between 1 and 10 seconds. 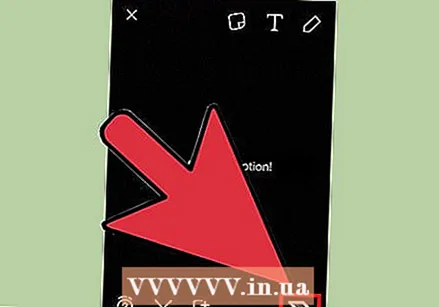 Send the photo or add it to your story. Send the photo by tapping the arrow icon in the bottom right corner of the screen. You will now see your friends list.
Send the photo or add it to your story. Send the photo by tapping the arrow icon in the bottom right corner of the screen. You will now see your friends list. - Select the people you want to send your Snap to by tapping their username. Then tap the arrow icon in the bottom right corner of the screen to send your Snap.
- When you go to the "Snapchat" page, you will be able to see the status of your Snap - whether it is "Sent," "Delivered" or "Opened".
- You can also add your Snap to "My Story," an option that appears at the top of your friends list. This allows anyone in your friends list to view your photo or video as often as they want for 24 hours. You can add multiple photos or videos to your story at the same time.
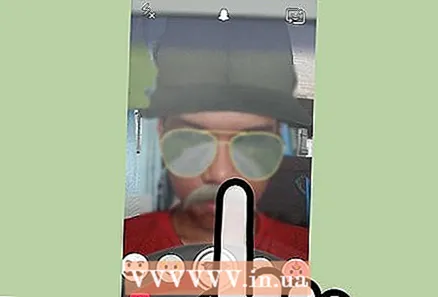 On the Snapchat screen, touch and hold to use lenses. This is the latest feature added to Snapchat. Snapchat uses automatic face recognition to add effects to your Snap. You cannot add lenses on many older devices.
On the Snapchat screen, touch and hold to use lenses. This is the latest feature added to Snapchat. Snapchat uses automatic face recognition to add effects to your Snap. You cannot add lenses on many older devices. - Before taking a Snap, hold the camera in front of your face and place your finger on your face on the screen. Make sure your whole face is on the screen.
- After a while you will see a grid appear, and the options for the different lenses will be visible at the bottom of the screen. If the lens function is not activated, your device is probably not suitable.
- Swipe left to see the different effects you can choose from. Some lenses have instructions, such as "Open your mouth" or "Raise your eyebrows". This adds another animation. The lens collection is rotating, so some effects may not be available now when they were before.
- Take a Snap or touch and hold the button to record a video. You will be able to send it just like a regular Snap.
 Open your messages. To access Snapchat messages from your friends, go to the "Snapchat" page. Touch and hold the username of the person who sent you the message to view the photo or video.
Open your messages. To access Snapchat messages from your friends, go to the "Snapchat" page. Touch and hold the username of the person who sent you the message to view the photo or video. - Keep in mind that when you open the message, the time starts to run. When the timer is at zero, you will no longer be able to view the Snap.
- The only way to get around this is to take a screenshot of the image when it is displayed on your screen. The image will be saved in your gallery. Snapchat will also notify the recipient that you took a screenshot.
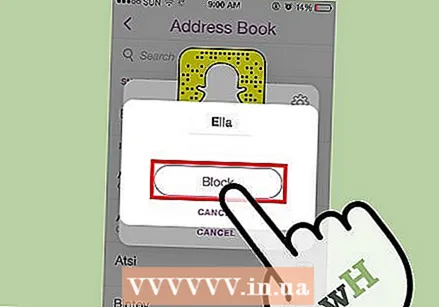 Block friends. If you want to block someone from your friends list (preventing them from sending you Snaps or viewing your stories), you can do this by scrolling down in your friends list to the name of the person in question.
Block friends. If you want to block someone from your friends list (preventing them from sending you Snaps or viewing your stories), you can do this by scrolling down in your friends list to the name of the person in question. - Tap the person's name and then the settings icon that appears next to their name. A second menu will appear with which you can block or remove the person.
- If you delete someone, they will disappear from your friends list forever. If you block someone, their username will be added to a blocked contact list at the bottom of your friends list.
- To unblock someone, just scroll down to the blocked contacts list, tap the correct username, then tap the settings icon and finally choose "Unblock". The person's name will be added back to your friends list.
 Adjust your settings. You can adjust some settings by tapping the gear icon in the top right corner of the main screen or message page.
Adjust your settings. You can adjust some settings by tapping the gear icon in the top right corner of the main screen or message page. - You will now be given the option to change your email address, change your phone number, and enable or disable notifications.
- You can also choose who you want to receive Snaps from and who can view your Stories - all Snapchat users or just the people in your friends list.



