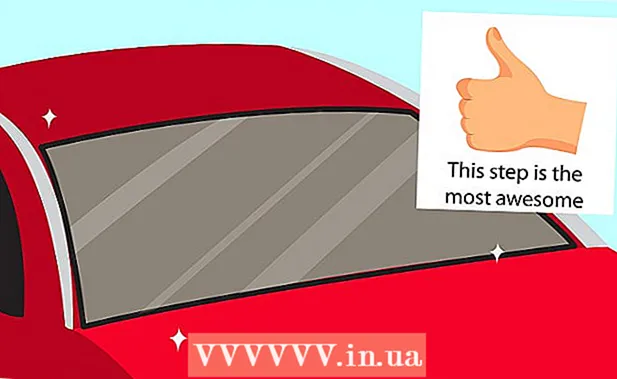Author:
Roger Morrison
Date Of Creation:
23 September 2021
Update Date:
20 June 2024
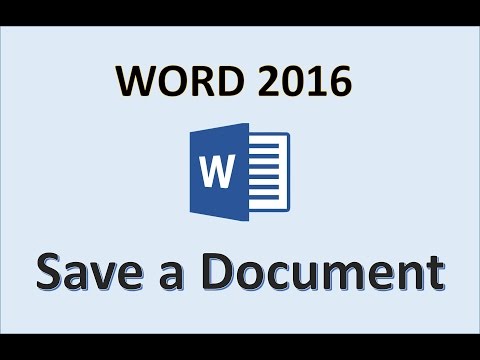
Content
- To step
- Method 1 of 2: Save a Microsoft Word document
- Method 2 of 2: Save as a different file type
- Tips
- Warnings
You can save a Microsoft Word document by going to the "File" menu and clicking "Save". If you have specific publishing or printing requirements, you can also use the "Save As" feature to save your document as a file type other than MS Word (eg.as a pdf). Saving your work when you're done is important if you want Word to keep your progress.
To step
Method 1 of 2: Save a Microsoft Word document
 Make sure your document is open. you can open Word by double clicking on the Word icon or by double clicking on a Word document.
Make sure your document is open. you can open Word by double clicking on the Word icon or by double clicking on a Word document.  Locate the "File" tab and click on it. File "is located in the top left corner of the Microsoft Word menu.
Locate the "File" tab and click on it. File "is located in the top left corner of the Microsoft Word menu.  Click on "Save" or "Save As". If you click "Save" for an unsaved document, you will be directed to the "Save As" menu.
Click on "Save" or "Save As". If you click "Save" for an unsaved document, you will be directed to the "Save As" menu. - If the document has been previously saved, then you do not need to specify a save location (e.g., the desktop) or file name - the existing file is simply updated.
 Decide under "Save As" where you want to save the file. Typical locations are "This PC" and OneDrive, but you can also click "Browse" to select a specific location.
Decide under "Save As" where you want to save the file. Typical locations are "This PC" and OneDrive, but you can also click "Browse" to select a specific location. - If you select "This PC", you must choose a subfolder, such as "Desktop".
 Double click on your storage location. This will take you to the file name window.
Double click on your storage location. This will take you to the file name window.  In the "File name" field, enter the desired file name.
In the "File name" field, enter the desired file name. Click "Save" to save your file.
Click "Save" to save your file. Make sure your file has been saved before closing the document. If your file is in your chosen storage location, your file has been saved successfully!
Make sure your file has been saved before closing the document. If your file is in your chosen storage location, your file has been saved successfully!
Method 2 of 2: Save as a different file type
 Make sure your document is open. You can open Word by double clicking on the Word icon or by double clicking on a Word document.
Make sure your document is open. You can open Word by double clicking on the Word icon or by double clicking on a Word document.  Click on "Save As". If you have never saved this particular document before, choosing "Save" will still take you to "Save As".
Click on "Save As". If you have never saved this particular document before, choosing "Save" will still take you to "Save As".  Under "Save as" you decide on your storage location. Typical locations are "This PC" and OneDrive, but you can also click "Browse" to select a specific location.
Under "Save as" you decide on your storage location. Typical locations are "This PC" and OneDrive, but you can also click "Browse" to select a specific location. - If you select "This PC", you must choose a subfolder (for example, the desktop).
 Double click on your storage location. This will take you to the file name window.
Double click on your storage location. This will take you to the file name window.  In the "File name" field, enter the desired file name.
In the "File name" field, enter the desired file name. Locate the "Save as type" field and click on it. From here you can choose which file type you want to save the document as.
Locate the "Save as type" field and click on it. From here you can choose which file type you want to save the document as. - Some file types are: pdf, html and earlier compatibility versions of Word (eg 1997-2003).
 Click "Save" to save your file.
Click "Save" to save your file. Make sure your file has been saved before closing the document. If your file is in the save location you chose and in the format you specified, your file has been saved correctly!
Make sure your file has been saved before closing the document. If your file is in the save location you chose and in the format you specified, your file has been saved correctly!
Tips
- You can also save a current document at any time by clicking Control + S. or by clicking the floppy disk icon in the top right corner of your screen.
- Microsoft Word will usually ask if you want to save your progress when you try to exit without saving.
- If you need to open a saved document on multiple platforms, when you save the document you can choose the "OneDrive" option to open the document on any phone, tablet or computer with internet access.
Warnings
- If you don't save your document before closing Microsoft Word, a new document or changes you made to an existing document may not be saved either.