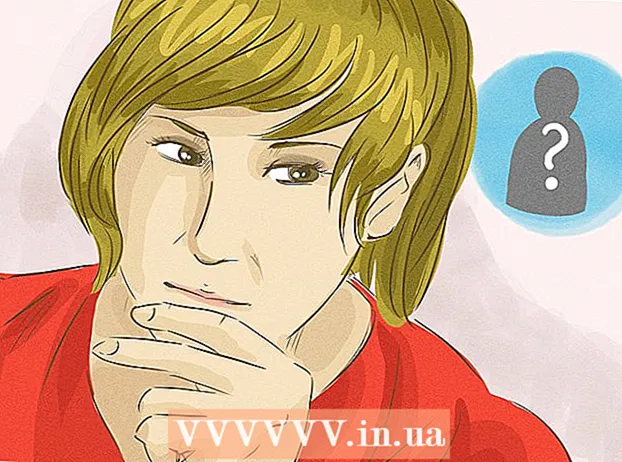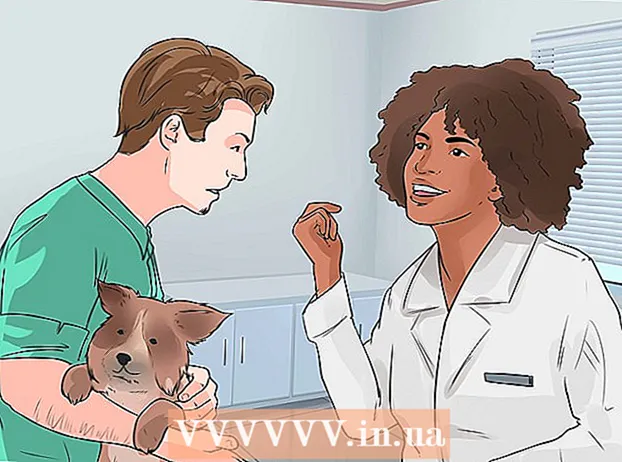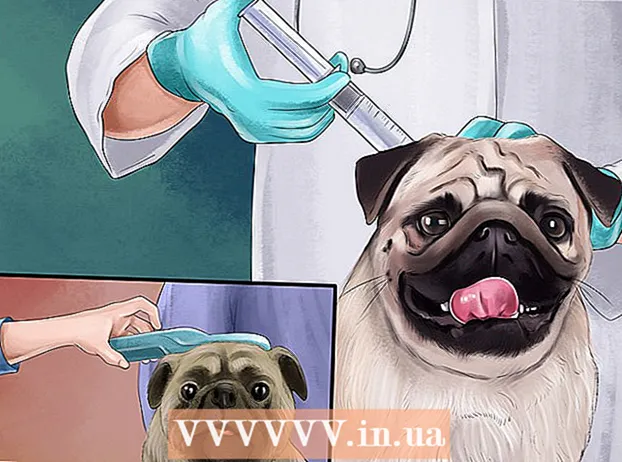Author:
Lewis Jackson
Date Of Creation:
11 May 2021
Update Date:
23 June 2024

Content
In this article, wikiHow teaches you how to copy a PDF file to a Kinle reader or the Kindle mobile app. You can use your registered Kindle's "Send-to-Kindle" email address to send PDF files to your Kindle via email. Or, you can download PDF files directly from your computer to your Kindle using a USB cable.
Steps
Method 1 of 2: Send PDF files via email
blue at the top.

(Attach). This icon is usually located at the bottom or top of the email page. A File Explorer (Windows) or Finder (Mac) window will open.
(or press ⊞ Win+E), then click on your Kindle name located in the left sidebar. You may have to scroll down to find a Kindle.
- Mac Android File Transfer opens automatically. If it isn't, you can open it by typing android file transfer to enter Spotlight

then double click Android File Transfer.
Open the Kindle's internal storage. If your Kindle folder list is not immediately displayed, double-click the "Internal" or "Internal Storage" folder to open it.
- Skip this step on your Mac.

Find and open the "Docs" folder. Kindle files, such as PDF and Word, can be stored here. Double click to open it.- If you were to upload a PDF to a traditional Kindle, it is likely that the folder will be called "Documents".
Paste your PDF file. After the "Docs" folder is opened, click Ctrl+V (Windows) or ⌘ Command+V (Mac) to paste the copied PDF file into the folder. The PDF document will be copied to your Kindle.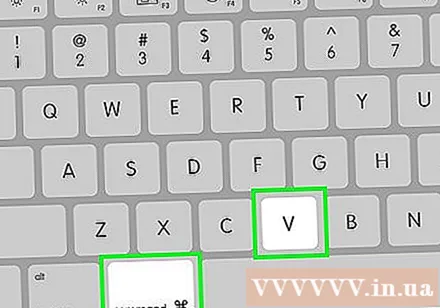
Disconnect and unplug your Kindle from the computer. After safely disconnecting your Kindle, you can unplug the cable.
Open a PDF document on your Kindle. Unlock Kindle, then open the Kindle "Library" section to view your PDF files. When the PDF appears in your Kindle library, you can choose to open it. advertisement
Advice
- PDF files are inherently supported by most Kindle. Therefore, usually you will not have to convert PDF files to other formats before transferring to Kindle.
- If the Kindle isn't connected to the computer via USB, try using a different USB port and then restart your computer and Kindle. If that doesn't work, you should try using a different USB cable.
Warning
- PDFs are not always displayed correctly on your Kindle.