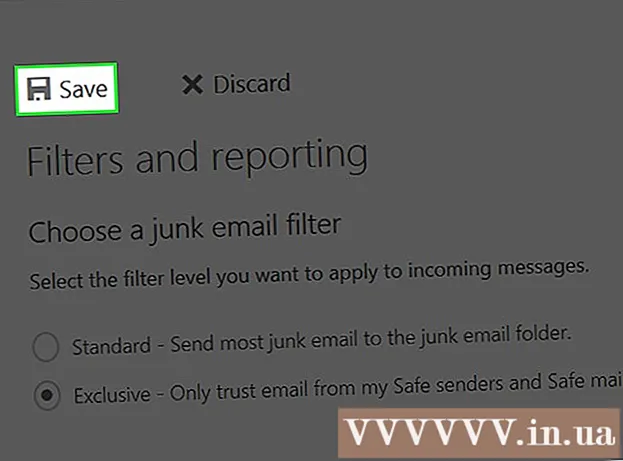Author:
John Pratt
Date Of Creation:
18 April 2021
Update Date:
1 July 2024

Content
- To step
- Method 1 of 3: Using Windows "Reset"
- Method 2 of 3: Using the Dell Recovery Disk
- Method 3 of 3: Using a Windows installation disc
This wikiHow teaches you how to remove and reinstall Windows from a Dell computer's hard drive. If you just want to erase everything on the hard drive to clean install Windows or remove a virus, you can use Windows 10's 'Reset' option - if not, most Dell computers have a hidden recovery drive that you can can use to reformat the main hard drive. If your Dell does not have any of these options, you can use a Windows installation disc instead. Before formatting the hard drive, it is important to back up your data to an external hard drive as everything on your computer's hard drive will be erased when you format it.
To step
Method 1 of 3: Using Windows "Reset"
 Open Start
Open Start  Open "Settings"
Open "Settings"  Click Update & Security
Click Update & Security  Click on the tab System recovery. It's on the left side of the window.
Click on the tab System recovery. It's on the left side of the window.  click on To work . This is under the heading "Reset this PC" at the top of the page.
click on To work . This is under the heading "Reset this PC" at the top of the page.  click on Delete everything when prompted. It's at the top of the popup window.
click on Delete everything when prompted. It's at the top of the popup window.  click on Delete files and clean the drive . This option will delete everything from your hard drive and then reinstall Windows for you.
click on Delete files and clean the drive . This option will delete everything from your hard drive and then reinstall Windows for you. - You may see a warning that it is not possible to roll back to a previous version of Windows. If so, click on Next one before proceeding.
 click on Reset when prompted. Your computer will start to reset itself.
click on Reset when prompted. Your computer will start to reset itself.  click on Continuous when prompted. Once your computer has finished resetting, you will see it at the top of the page. Clicking on it will take you to the setup page.
click on Continuous when prompted. Once your computer has finished resetting, you will see it at the top of the page. Clicking on it will take you to the setup page.  Follow the instructions on the screen. Select a language, connect to a Wi-Fi network and perform other installation tasks to complete the Windows 10 reinstallation.
Follow the instructions on the screen. Select a language, connect to a Wi-Fi network and perform other installation tasks to complete the Windows 10 reinstallation.
Method 2 of 3: Using the Dell Recovery Disk
 Restart your computer. click on Start
Restart your computer. click on Start Open the "Advanced Boot Options" menu. Once you see the Dell logo appear, tap the key repeatedly F8. If you do this on time, you will see the "Advanced Boot Options" screen appear.
Open the "Advanced Boot Options" menu. Once you see the Dell logo appear, tap the key repeatedly F8. If you do this on time, you will see the "Advanced Boot Options" screen appear. - If you see the Windows logo appear before you press the key F8 you will need to restart your computer and try again.
 Select Reset your computer and press ↵ Enter. Use the arrow key on your computer to select this option.
Select Reset your computer and press ↵ Enter. Use the arrow key on your computer to select this option.  Select a language. Click the "Language" drop-down menu, click the language you want to use, then click Next one.
Select a language. Click the "Language" drop-down menu, click the language you want to use, then click Next one.  Log in to your account. Select your account and then enter your password. Your account must have administrator rights to continue.
Log in to your account. Select your account and then enter your password. Your account must have administrator rights to continue.  click on Dell Factory Image Restore when prompted. The Factory Image Restore window opens.
click on Dell Factory Image Restore when prompted. The Factory Image Restore window opens.  click on Next one. It's in the bottom right corner of the window.
click on Next one. It's in the bottom right corner of the window.  Confirm your decision to format the computer. Check the box "Yes, reformat the hard drive and restore the system software to factory settings", if not already done.
Confirm your decision to format the computer. Check the box "Yes, reformat the hard drive and restore the system software to factory settings", if not already done.  click on Next one. It's in the bottom right corner of the window. Doing so will prompt you to erase and reformat your Dell hard drive.
click on Next one. It's in the bottom right corner of the window. Doing so will prompt you to erase and reformat your Dell hard drive. - This process can take several hours, so make sure your Dell is plugged into an electrical outlet.
 click on Shut down when prompted. Doing so will restart your computer. Your Dell should now be reset to its original clean settings.
click on Shut down when prompted. Doing so will restart your computer. Your Dell should now be reset to its original clean settings.
Method 3 of 3: Using a Windows installation disc
 Make sure you have a Windows installation disc. With a few tweaks to your computer's settings, you can ask your computer to boot from the CD instead of the hard drive, so you can erase the hard drive and then format it again.
Make sure you have a Windows installation disc. With a few tweaks to your computer's settings, you can ask your computer to boot from the CD instead of the hard drive, so you can erase the hard drive and then format it again. - If you don't have a Windows installation disc, you can create one by downloading the Windows 10 installation tool ISO from the Windows 10 installation page and then burning the ISO to a DVD.
 Insert your Windows disk into the computer. Place the disc with the logo facing up in the DVD drive and close the tray.
Insert your Windows disk into the computer. Place the disc with the logo facing up in the DVD drive and close the tray.  Restart your computer. click on Start
Restart your computer. click on Start Wait until the message "Press any key to boot from disc" appears. On most Dell computers, inserting a Windows installation disc will prompt the computer to select the disc as a boot option.
Wait until the message "Press any key to boot from disc" appears. On most Dell computers, inserting a Windows installation disc will prompt the computer to select the disc as a boot option. - If your computer reboots completely without this prompt appearing, you will need to change the boot order in the BIOS.
 Press any key on your keyboard. By doing this, you initiate the drive's boot procedure.
Press any key on your keyboard. By doing this, you initiate the drive's boot procedure.  Choose a language. Click the "Language" menu, click the language you want to use and then click Next one in the lower right corner of the window.
Choose a language. Click the "Language" menu, click the language you want to use and then click Next one in the lower right corner of the window.  Accept the terms of use. Check the box "I accept the license terms" and then click Next one.
Accept the terms of use. Check the box "I accept the license terms" and then click Next one.  click on Adjusted. It's in the center of the window. A list of hard drives connected to your computer is displayed.
click on Adjusted. It's in the center of the window. A list of hard drives connected to your computer is displayed.  Select your Dell hard drive. Click on the hard drive (C :) to select it.
Select your Dell hard drive. Click on the hard drive (C :) to select it. - If you don't (C :) option, search for the largest drive if necessary (but make sure it is the correct one).
 click on Format. It should be at the bottom of the page. Doing this will erase and reformatt your hard drive according to the default Windows settings.
click on Format. It should be at the bottom of the page. Doing this will erase and reformatt your hard drive according to the default Windows settings. - You may be asked to select a file system. If so, select NTFS and click on OK.
- Reformatting can take several hours, so make sure your computer is connected to a power source.
 click on Next one or Get on when prompted. This completes the formatting process.
click on Next one or Get on when prompted. This completes the formatting process.  Follow the instructions on the screen. It should say "Reinstall Windows" here - clicking it will start reinstalling Windows and then follow the on-screen instructions to complete the Windows reinstallation.
Follow the instructions on the screen. It should say "Reinstall Windows" here - clicking it will start reinstalling Windows and then follow the on-screen instructions to complete the Windows reinstallation.