Author:
Frank Hunt
Date Of Creation:
20 March 2021
Update Date:
27 June 2024

Content
- To step
- Method 1 of 3: Pretend to edit a website with a browser with a bookmarks bar
- Method 2 of 3: Pretend you're editing a website with Chrome
- Method 3 of 3: Edit a website with Safari
Any prankster sees the comic possibilities of temporarily changing the way a website appears on your computer, and there are many practical uses for changing the way a website looks. Hopefully your goals are no more than playful or useful and not mean, but whatever you plan on, the process is relatively easy.
To step
Method 1 of 3: Pretend to edit a website with a browser with a bookmarks bar
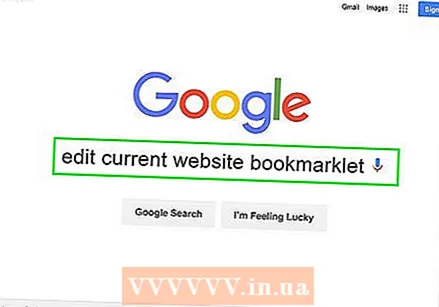 Find a link to the "edit current website" bookmarklet. The easiest way to do this is simply to enter "edit current website bookmarklet" into your search engine. This will bring up a number of pages with the correct link.
Find a link to the "edit current website" bookmarklet. The easiest way to do this is simply to enter "edit current website bookmarklet" into your search engine. This will bring up a number of pages with the correct link. 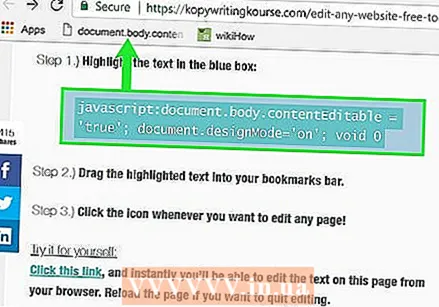 Drag the link into your bookmarks bar. You can edit the website where you found the link by simply clicking on it, but you'll probably want to drag the link to your bookmarks bar. This allows you to use it on any website.
Drag the link into your bookmarks bar. You can edit the website where you found the link by simply clicking on it, but you'll probably want to drag the link to your bookmarks bar. This allows you to use it on any website.  Make good use of it. Navigate to the website you want to edit and click the bookmark. Clicking has no noticeable effect, but you can now stand in the text of the website and edit it as you see fit.
Make good use of it. Navigate to the website you want to edit and click the bookmark. Clicking has no noticeable effect, but you can now stand in the text of the website and edit it as you see fit.
Method 2 of 3: Pretend you're editing a website with Chrome
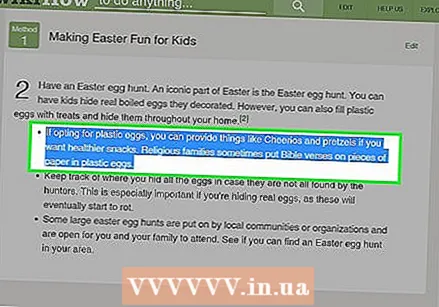 Find the text or photo you want to change. In Chrome, navigate to the website you want to edit. To edit text, highlight the words you want to change and right click; if you want to edit a photo, just right click on it without selecting it.
Find the text or photo you want to change. In Chrome, navigate to the website you want to edit. To edit text, highlight the words you want to change and right click; if you want to edit a photo, just right click on it without selecting it. - To pretend you're editing a photo, you need to upload the photo you want to replace an existing photo with. You should be able to replace the URL in the original code with a new url.
 Open "Inspect Element". When you right click, a menu will appear. Click on "Inspect Element". A new window with a lot of HTML will appear in the current window.
Open "Inspect Element". When you right click, a menu will appear. Click on "Inspect Element". A new window with a lot of HTML will appear in the current window. - If you're using Windows, you can also use Inspect Element by pressing F12.
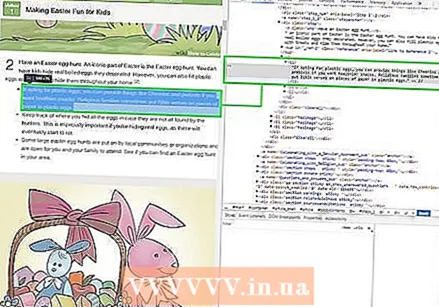 Find the text you want to change in "Inspect Element". If you are editing text, the words you marked on the original website should also be marked here. When you edit an image, a larger piece of text is highlighted, with an underlined url at the end.
Find the text you want to change in "Inspect Element". If you are editing text, the words you marked on the original website should also be marked here. When you edit an image, a larger piece of text is highlighted, with an underlined url at the end. 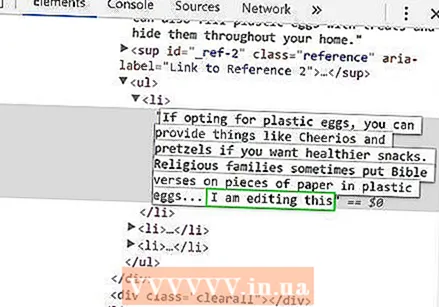 Change the code. If you are changing text, just overwrite the words you marked with what you want to replace. If you change a photo, replace the url with the new URL you want, and leave the rest of the code alone.
Change the code. If you are changing text, just overwrite the words you marked with what you want to replace. If you change a photo, replace the url with the new URL you want, and leave the rest of the code alone. - If you make a mistake, just press Command + Z on a Mac or Control + Z on Windows to undo it.
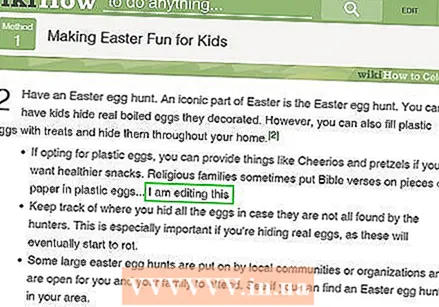 Finish it. Click "Enter" and close "Inspect Element". It now appears that the website contains the changed text or image. You haven't really edited the website, of course, and these changes will disappear when you refresh the page.
Finish it. Click "Enter" and close "Inspect Element". It now appears that the website contains the changed text or image. You haven't really edited the website, of course, and these changes will disappear when you refresh the page.
Method 3 of 3: Edit a website with Safari
 Activate the Develop menu. In Safari, click the "Safari" menu in the menu bar at the top of the screen. From here, click on "Preferences" and then select "Advanced" from the menu at the top of the preferences window. Check the box at the bottom of the window that says "Show Develop menu in the menu bar". There will now be a Develop menu in the menu bar, between "Bookmark" and "Window".
Activate the Develop menu. In Safari, click the "Safari" menu in the menu bar at the top of the screen. From here, click on "Preferences" and then select "Advanced" from the menu at the top of the preferences window. Check the box at the bottom of the window that says "Show Develop menu in the menu bar". There will now be a Develop menu in the menu bar, between "Bookmark" and "Window". 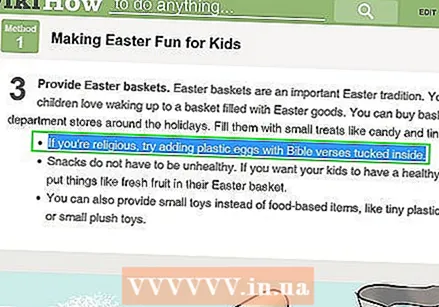 Find the text or photo you want to change. Navigate to the website you want to edit. If you want to edit text, highlight the words you want to change and right click on them; if you want to edit a photo, just right click on it without highlighting it.
Find the text or photo you want to change. Navigate to the website you want to edit. If you want to edit text, highlight the words you want to change and right click on them; if you want to edit a photo, just right click on it without highlighting it. - To pretend you're editing a photo, you need to upload the photo you want to replace an existing photo with. You should be able to replace the URL in the original code with a new url.
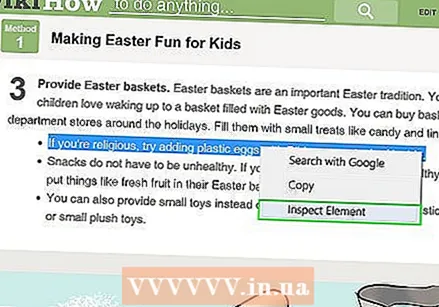 Open "Inspect Element". When you right click, a menu will appear. Click on "Inspect Element". A new window with a lot of HTML will appear in the current window.
Open "Inspect Element". When you right click, a menu will appear. Click on "Inspect Element". A new window with a lot of HTML will appear in the current window. - You can also open the "Inspect Element" window by clicking the "Develop" menu and selecting "Show Web Inspector". Then find the text you want by pressing Command + F on a Mac or Control + F on Windows, and type in the text you want to change. This is a somewhat more laborious method.
- You can also open the Web Inspector with the shortcut Alt + Command + I on a Mac, or by pressing F12 on Windows.
 Change the code. If you are editing text, just overwrite the words you marked with the ones you want to replace them with. If you change an image, replace the url with the new image you want, leaving the rest of the code alone.
Change the code. If you are editing text, just overwrite the words you marked with the ones you want to replace them with. If you change an image, replace the url with the new image you want, leaving the rest of the code alone. - If you make a mistake, press Command + Z on a Mac or Control + Z on Windows to undo it.
 Round it off. Click "Enter" and close "Inspect Element". It now appears that the website has changed the text or image. Of course you haven't really edited the website and these changes will disappear when you refresh the page.
Round it off. Click "Enter" and close "Inspect Element". It now appears that the website has changed the text or image. Of course you haven't really edited the website and these changes will disappear when you refresh the page.



