Author:
John Pratt
Date Of Creation:
11 April 2021
Update Date:
1 July 2024

Content
This article will teach you how to enable the Developer option in your iPhone Settings with a Mac computer and Apple's Xcode app to develop software.
To step
Part 1 of 2: Download Xcode on Mac
 Open your browser on your computer. You will need to download Apple's "Xcode" integrated development environment (IDE) on your computer before you can start playing with your iPhone's developer options.
Open your browser on your computer. You will need to download Apple's "Xcode" integrated development environment (IDE) on your computer before you can start playing with your iPhone's developer options. - Xcode is an application exclusive to Mac. It is only available for computers running Mac OS.
 Go to the page Developer Downloads from Apple. Here you can download the latest beta releases from Apple that the company makes available to software developers.
Go to the page Developer Downloads from Apple. Here you can download the latest beta releases from Apple that the company makes available to software developers.  Sign in with your Apple ID. Enter your email address and password to sign in to the Developer Portal with your Apple ID.
Sign in with your Apple ID. Enter your email address and password to sign in to the Developer Portal with your Apple ID. - If you have not previously signed in with your Apple ID on your computer, you will need to verify your identity by entering a verification code. You can view this code on your iPhone or on another device with which you are automatically signed in with your Apple ID.
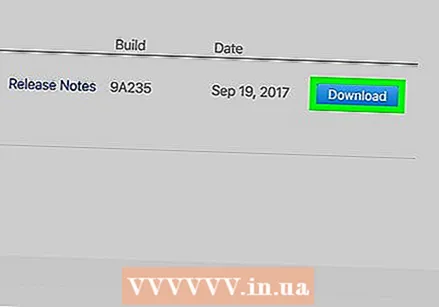 Click Download next to Xcode. Under the heading "Release Software" you need to press the Download button next to the latest Xcode release. This can be Xcode 8.3.1 or later. This will open a preview page of the Mac App Store in a new tab.
Click Download next to Xcode. Under the heading "Release Software" you need to press the Download button next to the latest Xcode release. This can be Xcode 8.3.1 or later. This will open a preview page of the Mac App Store in a new tab. 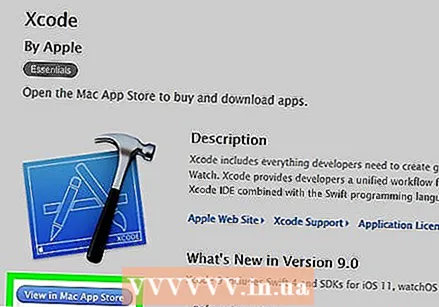 Click View in Mac App Store. This button is located just below the Xcode app icon and to the left of the screen.
Click View in Mac App Store. This button is located just below the Xcode app icon and to the left of the screen. 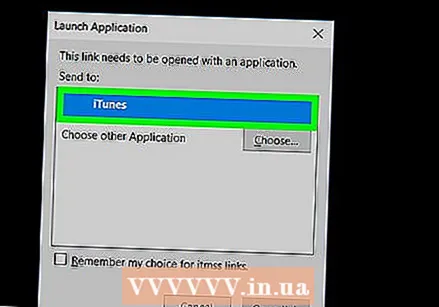 Click on Open App Store in the pop-up field. This will open Xcode in the App Store application on your Mac.
Click on Open App Store in the pop-up field. This will open Xcode in the App Store application on your Mac.  Click Get. This button is right below the Xcode icon in the top left corner of the App Store window. This will change to a green "Install app" button.
Click Get. This button is right below the Xcode icon in the top left corner of the App Store window. This will change to a green "Install app" button.  Click the green Install App button. This will download the most recent version of Xcode and install it on your computer.
Click the green Install App button. This will download the most recent version of Xcode and install it on your computer.
Part 2 of 2: Enable Developer on iPhone
 Open the Xcode app on your Mac.
Open the Xcode app on your Mac.- You will have to agree to the terms of the software and the license agreements when you first open Xcode. This will install the components of the software and complete the Xcode installation procedure.
 Connect your iPhone to your Mac. Use your USB cable to connect your phone to your computer.
Connect your iPhone to your Mac. Use your USB cable to connect your phone to your computer. 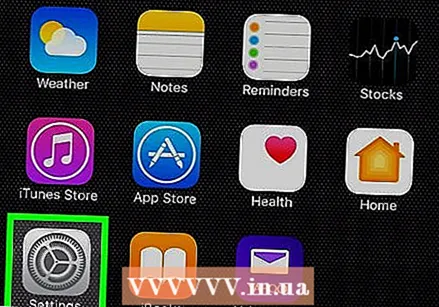 Open the Settings app on your iPhone. This is a gray icon with a gear on the Home screen of your iPhone.
Open the Settings app on your iPhone. This is a gray icon with a gear on the Home screen of your iPhone.  Scroll down and press Developer. This option will automatically appear in the Settings menu of your iPhone, next to a hammer icon, when you connect it to your computer while Xcode is running. When you see this option in your Settings, it means that you have enabled Developer mode on your iPhone. You can now start testing apps, checking log files, and playing with other developer settings on your device.
Scroll down and press Developer. This option will automatically appear in the Settings menu of your iPhone, next to a hammer icon, when you connect it to your computer while Xcode is running. When you see this option in your Settings, it means that you have enabled Developer mode on your iPhone. You can now start testing apps, checking log files, and playing with other developer settings on your device.
Warnings
- Xcode takes up about 5 gigabytes of space, but it requires more free space on your hard drive to use as swap space. Swap space is only used when the physical memory (RAM) is full, but you cannot download Xcode without having 15 to 20 GB of free space on your computer's primary hard drive.



