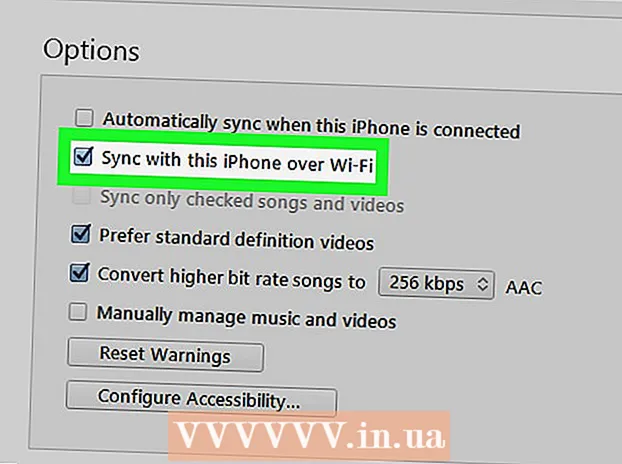Author:
John Pratt
Date Of Creation:
12 April 2021
Update Date:
1 July 2024

Content
- To step
- Method 1 of 3: Windows 8 & 10
- Method 2 of 3: Windows 7
- Method 3 of 3: Customize the taskbar
- Warnings
- Tips
The taskbar in Windows provides quick access to programs and applications running on your computer. It also offers the possibility to place shortcuts to the Start menu, notifications, and the calendar and clock. Some users find it easier to navigate Windows with the taskbar at the top, right, or left of the screen. In this article, we are going to explain how to change the position of the taskbar in Windows 7, 8 and 10.
To step
Method 1 of 3: Windows 8 & 10
 Right-click in an empty part of the taskbar. A menu opens with tools to customize the desktop.
Right-click in an empty part of the taskbar. A menu opens with tools to customize the desktop.  Make sure the taskbar is not locked. At the bottom of the menu you will see the option "Lock Taskbar". Make sure this option is unchecked before moving on to the next step.
Make sure the taskbar is not locked. At the bottom of the menu you will see the option "Lock Taskbar". Make sure this option is unchecked before moving on to the next step.  Click on "Properties" at the bottom of the menu. The "Taskbar and Start Menu Properties" window opens.
Click on "Properties" at the bottom of the menu. The "Taskbar and Start Menu Properties" window opens.  Click the box "Location toolbar on screen". Select "Left", "Right" or "Top" from the drop-down menu to move the toolbar.
Click the box "Location toolbar on screen". Select "Left", "Right" or "Top" from the drop-down menu to move the toolbar.  Click on "Apply". Then click "Ok" to close the window. The taskbar is now in the chosen location on your screen.
Click on "Apply". Then click "Ok" to close the window. The taskbar is now in the chosen location on your screen.  Restore the taskbar to its original position. Right-click on the toolbar, choose "Properties" and select "Bottom" from the "On-screen toolbar location" menu. Click on "Ok" to exit.
Restore the taskbar to its original position. Right-click on the toolbar, choose "Properties" and select "Bottom" from the "On-screen toolbar location" menu. Click on "Ok" to exit.
Method 2 of 3: Windows 7
 Left click on an empty part of the taskbar.
Left click on an empty part of the taskbar. Hold down the left mouse button and drag the taskbar to its new location. You can drag the taskbar up, left or right on the screen.
Hold down the left mouse button and drag the taskbar to its new location. You can drag the taskbar up, left or right on the screen.  Release the mouse button. The taskbar is now in the chosen location on your screen.
Release the mouse button. The taskbar is now in the chosen location on your screen.  Reset the taskbar to its original position. Left click on an empty part of the taskbar, then drag it to the bottom of the screen and release the mouse button.
Reset the taskbar to its original position. Left click on an empty part of the taskbar, then drag it to the bottom of the screen and release the mouse button.
Method 3 of 3: Customize the taskbar
 Change the color of the taskbar. Click the "Start" button on the taskbar.
Change the color of the taskbar. Click the "Start" button on the taskbar.  Type "taskbar" in the "Search the web and Windows" box. Select "Apply color to Start, taskbar and Action Center" from the menu.
Type "taskbar" in the "Search the web and Windows" box. Select "Apply color to Start, taskbar and Action Center" from the menu.  Pick a color. Select a color of your choice by clicking on one of the colored squares.
Pick a color. Select a color of your choice by clicking on one of the colored squares.  Apply this to the taskbar. Activate "Show color on taskbar, in Start and in Action Center". Turn off "Make Start, Taskbar and Action Center transparent". Close the settings window.
Apply this to the taskbar. Activate "Show color on taskbar, in Start and in Action Center". Turn off "Make Start, Taskbar and Action Center transparent". Close the settings window.  Customize the taskbar functions. Right-click on the toolbar, select "Properties" from the menu.
Customize the taskbar functions. Right-click on the toolbar, select "Properties" from the menu.  Enable or disable taskbar functions. In the "Taskbar" tab you can choose to lock the taskbar, have it automatically hidden, use smaller buttons or combine taskbar buttons.
Enable or disable taskbar functions. In the "Taskbar" tab you can choose to lock the taskbar, have it automatically hidden, use smaller buttons or combine taskbar buttons.  Select menus to add to the taskbar. In the "Toolbars" tab you can add a menu for web addresses, links, the battery or the desktop to the taskbar. Click "Apply" to save your changes and "Ok" to exit.
Select menus to add to the taskbar. In the "Toolbars" tab you can add a menu for web addresses, links, the battery or the desktop to the taskbar. Click "Apply" to save your changes and "Ok" to exit.
Warnings
- Moving the taskbar can change the position of your desktop icons and shortcuts. You may have to manually position them if they are not in the right place.
Tips
- Alternatively, in Windows 8 and 10, you can left-click on the taskbar and drag it to the desired location.