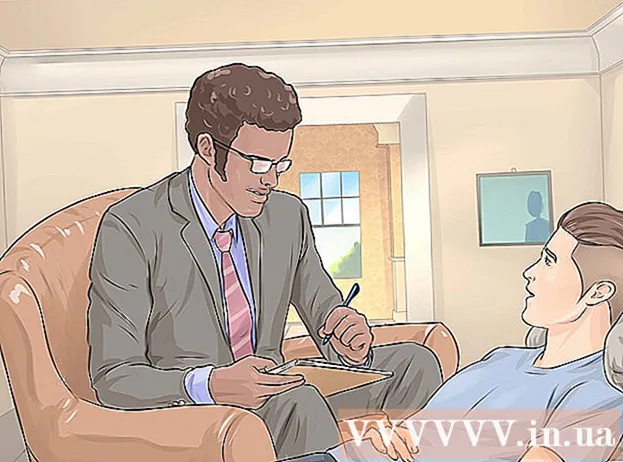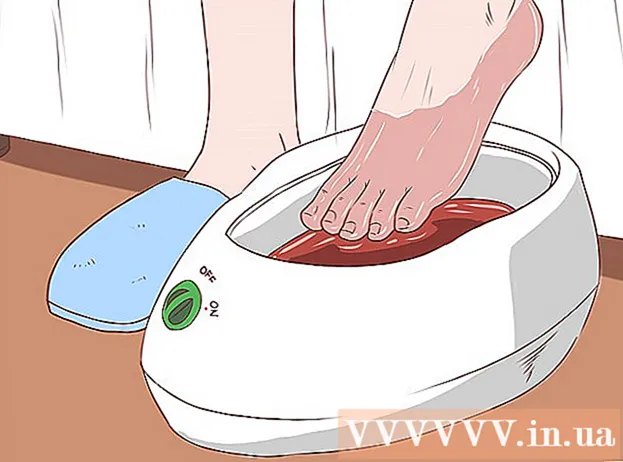Author:
Judy Howell
Date Of Creation:
4 July 2021
Update Date:
1 July 2024
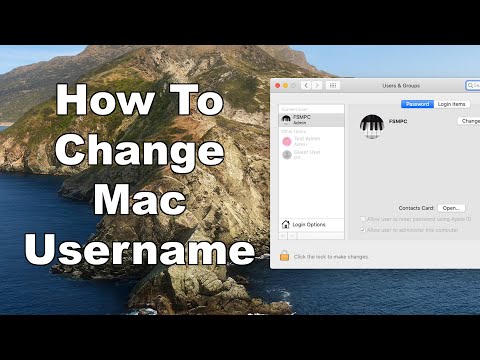
Content
- To step
- Method 1 of 2: Rename your Mac
- Method 2 of 2: Display your MacBook in the Finder sidebar
- Tips
- Warnings
- Necessities
You got yourself one of those slick new MacBooks and want to name your laptop - you just don't know how! Maybe your new (but slightly used) MacBook is a discard from your big sister, or you bought the laptop from a friend or online. However you get it, and whatever the name of the MacBook is, it's not yours! It's time to give your Mac a name of your choosing, and we'll show you how!
To step
Method 1 of 2: Rename your Mac
 Open the System Preferences. Open it Applemenu and select System Preferences.
Open the System Preferences. Open it Applemenu and select System Preferences.  Click the Share folder. Go to the third row which, depending on your most recent iOS update, Internet and Wireless hot. To the right of the Bluetooth icon you should see a small blue folder with a yellow road sign inside. Under that folder is the word Share. Click on that folder.
Click the Share folder. Go to the third row which, depending on your most recent iOS update, Internet and Wireless hot. To the right of the Bluetooth icon you should see a small blue folder with a yellow road sign inside. Under that folder is the word Share. Click on that folder.  Find the current computer name. At the top of the window that has unfolded, you will Computer name followed by an input field with the current computer name.
Find the current computer name. At the top of the window that has unfolded, you will Computer name followed by an input field with the current computer name.  Change the name. You can change the name to whatever name you want. Delete the name in the field and rename the MacBook as you wish.
Change the name. You can change the name to whatever name you want. Delete the name in the field and rename the MacBook as you wish.
Method 2 of 2: Display your MacBook in the Finder sidebar
 Open the Finder Preferences. Choose from the menu Finder in front of Finder Preferences or Preferences.
Open the Finder Preferences. Choose from the menu Finder in front of Finder Preferences or Preferences. Activate the Macbook. In the Finder Preferences window, click the tab Navigation column. below Appliances look for your MacBook (it's the icon with the name you just set up). Check the box next to it for any other devices or servers you'd like to display in the sidebar. Then close the window. Your MacBook should now be listed in the Finder sidebar.
Activate the Macbook. In the Finder Preferences window, click the tab Navigation column. below Appliances look for your MacBook (it's the icon with the name you just set up). Check the box next to it for any other devices or servers you'd like to display in the sidebar. Then close the window. Your MacBook should now be listed in the Finder sidebar.
Tips
- This method works for all Macintosh products.
- A default name could be something like "Steve Jobs' MacBook". You can add a personal touch with your own name.
Warnings
- Do not use an apostrophe (") because in many cases a question mark (?) Is displayed.
- In case you forget this method, it is wise not to choose a name that you will regret later.
Necessities
- A MacBook