Author:
Tamara Smith
Date Of Creation:
24 January 2021
Update Date:
3 July 2024

Content
System Restore, enabled by default in all versions of Windows, automatically creates a folder called "System Volume Information" on each disk it protects. This also applies to any Windows-formatted USB stick connected to the PC. To delete this folder, disable System Restore for the flash drive and then take ownership of the folder. This wikiHow teaches you how to disable the feature that creates the system volume information folder on your flash drive and delete the folder permanently.
To step
Part 1 of 2: Disable System Restore for the Flash Drive
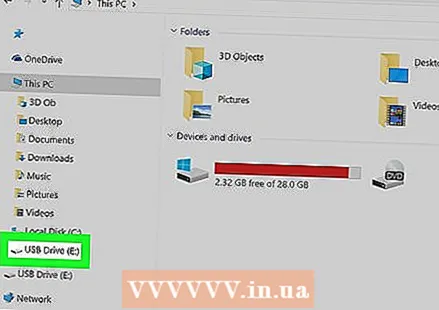 Insert your flash drive into an available USB port. If you have already disabled System Restore for your drive (or if the folder was created by a shortcut virus and you just want to delete the folder, go down to delete the folder.
Insert your flash drive into an available USB port. If you have already disabled System Restore for your drive (or if the folder was created by a shortcut virus and you just want to delete the folder, go down to delete the folder. 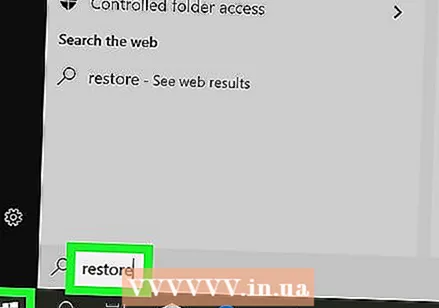 Type recovery in the Windows search bar. If you don't yet see the Windows search bar at the bottom left of the screen, you can click ⊞ Win+S. to open it now. A list of search results will appear.
Type recovery in the Windows search bar. If you don't yet see the Windows search bar at the bottom left of the screen, you can click ⊞ Win+S. to open it now. A list of search results will appear. 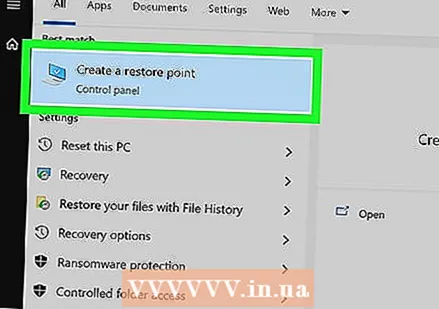 click on Create a restore point in the search results. This opens the "System Protection" tab in the System Properties window.
click on Create a restore point in the search results. This opens the "System Protection" tab in the System Properties window. 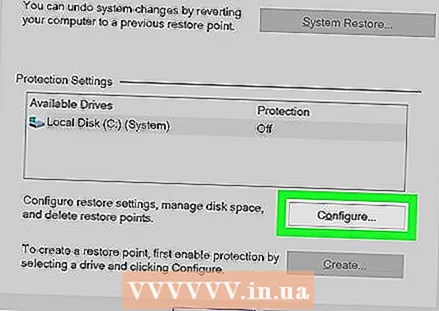 Select your flash drive and click Configure.
Select your flash drive and click Configure. Select Disable system protection under "Recovery Settings".
Select Disable system protection under "Recovery Settings".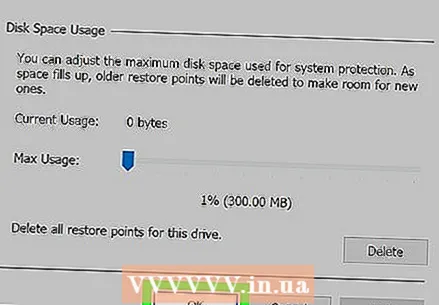 click on OK. Windows no longer creates system restore points for your flash drive. Now that you have disabled this feature, you can safely delete the folder.
click on OK. Windows no longer creates system restore points for your flash drive. Now that you have disabled this feature, you can safely delete the folder. - If you connect your flash drive to another Windows where System Restore does protect flash drives in this way, the folder will be recreated.
Part 2 of 2: Deleting the folder
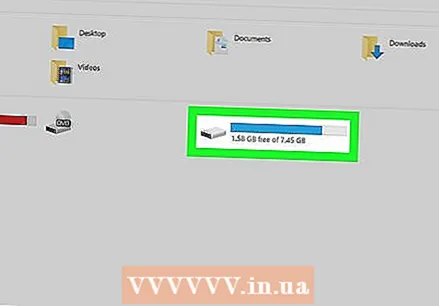 Insert your USB stick into the PC. Now that you've disabled System Restore for the flash drive, you can take ownership of the System Volume Information folder and delete it permanently.
Insert your USB stick into the PC. Now that you've disabled System Restore for the flash drive, you can take ownership of the System Volume Information folder and delete it permanently. - You can also use this method to delete the folder if it was created by a shortcut virus. Just make sure you have removed the virus before attempting to delete the folder or it will simply be recreated.
 Press ⊞ Win+E to open File Explorer.
Press ⊞ Win+E to open File Explorer.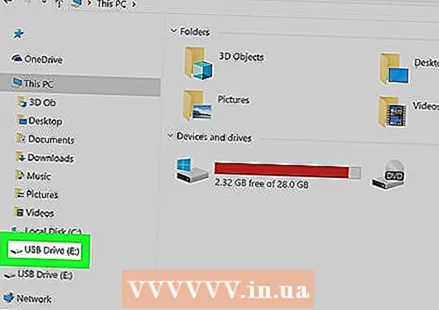 Click on your flash drive in the left panel. The contents of your flash drive will appear in the right pane, including that annoying "System Volume Information" folder. If you don't see this folder, follow the steps below to show hidden folders:
Click on your flash drive in the left panel. The contents of your flash drive will appear in the right pane, including that annoying "System Volume Information" folder. If you don't see this folder, follow the steps below to show hidden folders: - Click on the tab Statue at the top of the Explorer window.
- click on Options.
- Click on the tab Display at the top of the dialog box.
- Select Show hidden files, folders and drives under "Hidden files and folders".
- click on OK. You should now see the folder.
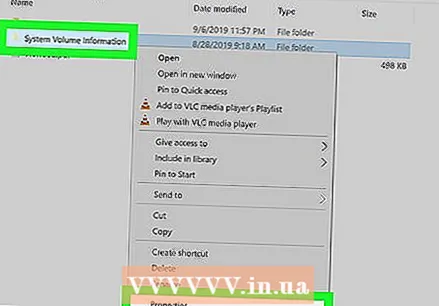 Right click on the "System Volume Information" folder and select Properties. A dialog box will appear.
Right click on the "System Volume Information" folder and select Properties. A dialog box will appear. 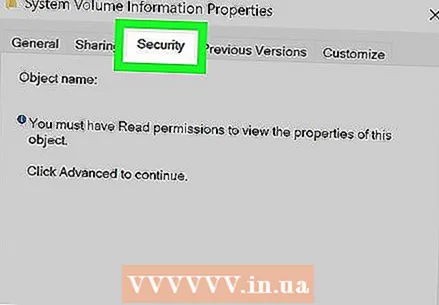 Click on the tab Security at the top of the window.
Click on the tab Security at the top of the window.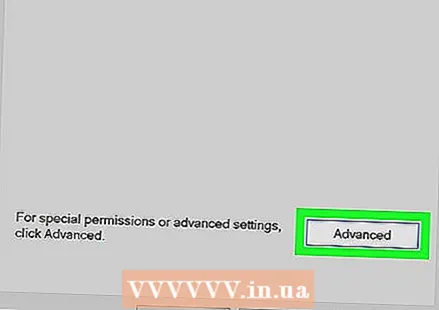 click on Advanced at the bottom of the window.
click on Advanced at the bottom of the window.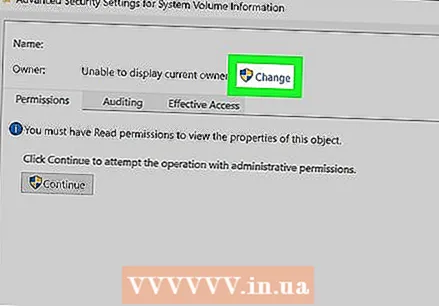 Click on the blue link Modify. It is next to the "Owner" at the top of the window.
Click on the blue link Modify. It is next to the "Owner" at the top of the window. - You may be required to enter your administrator password to continue.
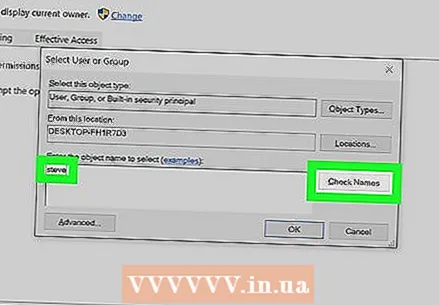 Enter your own username in the text field. After typing, click Check names to make sure you typed it correctly. If you are not sure what your username is, please follow these steps:
Enter your own username in the text field. After typing, click Check names to make sure you typed it correctly. If you are not sure what your username is, please follow these steps: - Press ⊞ Win+R. to open the Run dialog box.
- Type cmd and press ↵ Enter.
- Type whoami and press ↵ Enter. Your username is the part that comes after the slash.
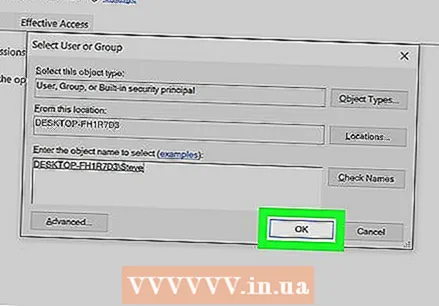 click on OK.
click on OK.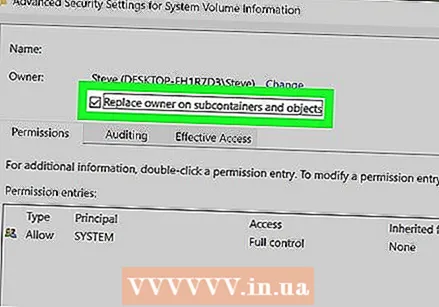 Check the box "Replace owner of underlying containers and objects". It's at the top of the window.
Check the box "Replace owner of underlying containers and objects". It's at the top of the window. 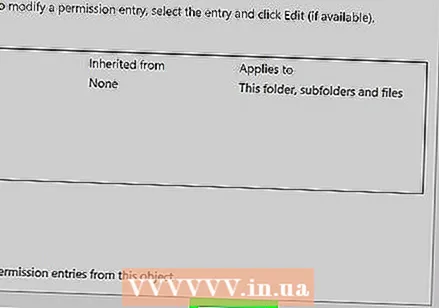 click on OK and then again OK to close the windows. Now that you have transferred ownership of the "System Volume Information" folder to yourself, you can easily delete the folder.
click on OK and then again OK to close the windows. Now that you have transferred ownership of the "System Volume Information" folder to yourself, you can easily delete the folder. 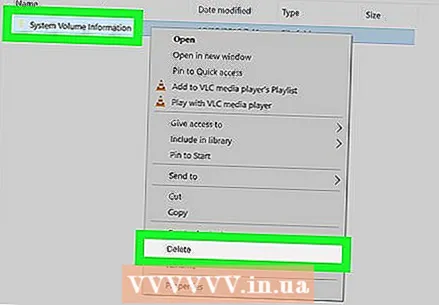 Right-click the "System Volume Information" folder and click remove. The folder is deleted from the drive.
Right-click the "System Volume Information" folder and click remove. The folder is deleted from the drive. - The folder will be recreated if you connect the flash drive to another PC that has not yet disabled "System Restore" for the flash drive.



