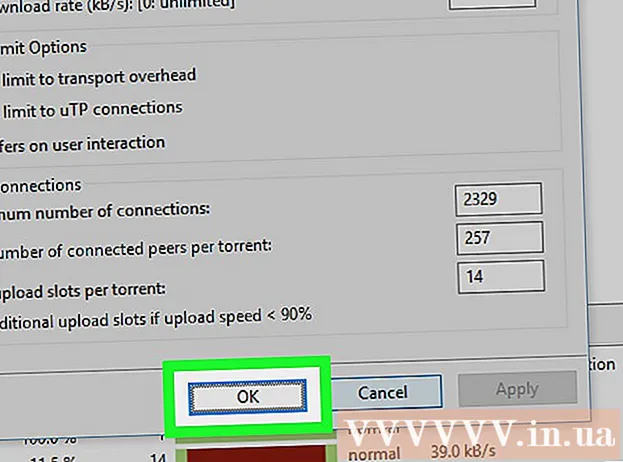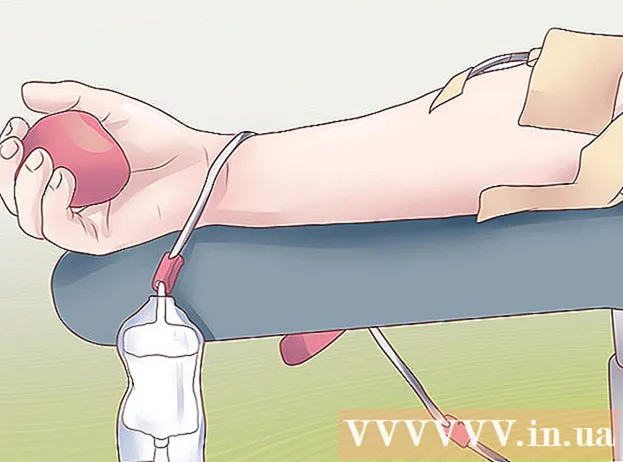Author:
Roger Morrison
Date Of Creation:
2 September 2021
Update Date:
1 July 2024

Content
- To step
- Part 1 of 3: Getting started
- Part 2 of 3: Recording a workout
- Part 3 of 3: Review your health data
- Tips
Your Apple Watch can track all your activity and send detailed fitness data to your iPhone. The watch will sync data with your iPhone when it is in range and you will find this information in the Activity and Health apps on your iPhone. Syncing happens automatically in the background as long as the phone is within range of your iPhone.
To step
Part 1 of 3: Getting started
 Pair your Apple Watch with your iPhone. To connect your Apple Watch to the Health app on your iPhone, all you need to do is establish the initial pairing. Your Apple Watch will automatically be added to the Sources tab in the Health app after pairing.
Pair your Apple Watch with your iPhone. To connect your Apple Watch to the Health app on your iPhone, all you need to do is establish the initial pairing. Your Apple Watch will automatically be added to the Sources tab in the Health app after pairing. - See Pairing an Apple Watch with an iPhone for more details on pairing your Apple Watch.
 Understand how Apple Watch tracks and communicates your health information. There are three apps from Apple involved in recording your health data on your Apple Watch and iPhone. They are all already installed on your iPhone and Apple Watch. By knowing how they work together, you will gain a better understanding of how your health data is used.
Understand how Apple Watch tracks and communicates your health information. There are three apps from Apple involved in recording your health data on your Apple Watch and iPhone. They are all already installed on your iPhone and Apple Watch. By knowing how they work together, you will gain a better understanding of how your health data is used. - "Health" - This app resides on your iPhone and acts as a repository for all of your health data. The Health app stores data sent by your Apple Watch and can also forward this data to apps that request it. The Health app does not record anything itself; its purpose is to work with other apps.
- "Training" - This is an app on your Apple Watch. The Exercise app will record your exercise and send the data to the Health and Activity apps. You must start the Exercise app at the beginning of each exercise.
- "Activity" - This app is available on both your iPhone and Apple Watch. This app tracks your activity throughout the day and adds everything up to meet your activity goals. By simply wearing your Apple Watch, every activity you do will be saved in the Activity app. Sending data from Training can provide the Activity app with more detailed information.
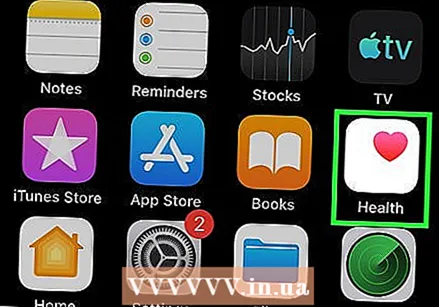 Open the Health app on your iPhone. You can verify that your watch is connected by opening the Health app. This one is on one of the home screens of your iPhone.
Open the Health app on your iPhone. You can verify that your watch is connected by opening the Health app. This one is on one of the home screens of your iPhone. 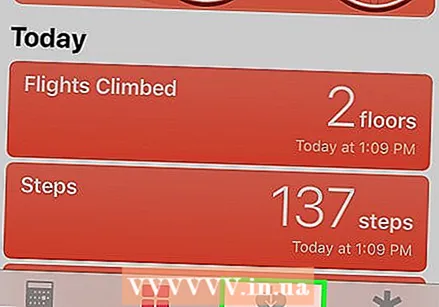 At the bottom of the screen, press the "Sources" tab. You should see your Apple Watch listed in the Devices section.
At the bottom of the screen, press the "Sources" tab. You should see your Apple Watch listed in the Devices section. 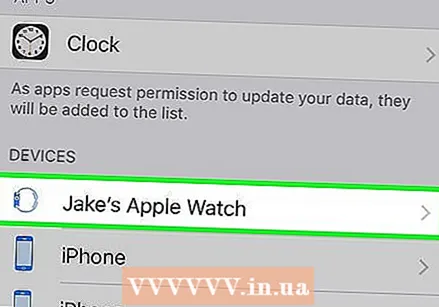 On the Apple Watch, press the list under the Sources tab. This will display the permissions of the watch to link with the Health app.
On the Apple Watch, press the list under the Sources tab. This will display the permissions of the watch to link with the Health app. 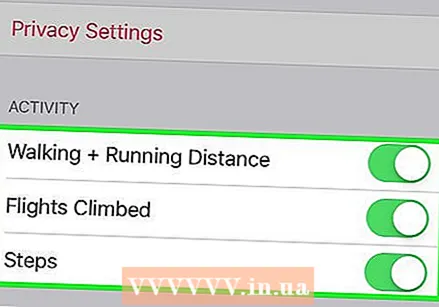 Make sure all permissions are enabled. Turn on everything that's turned off. This allows the Health app to collect all the data that your watch tracks.
Make sure all permissions are enabled. Turn on everything that's turned off. This allows the Health app to collect all the data that your watch tracks.
Part 2 of 3: Recording a workout
 Launch the Exercise app on your Apple Watch. The icon resembles the silhouette of a person or someone running.
Launch the Exercise app on your Apple Watch. The icon resembles the silhouette of a person or someone running. - Your activity during your workout will continue to be logged by the Activity app, even if you don't start a workout. Using the Training app makes it possible to record more detailed data than just steps and distance traveled.
 Select the type of training you are doing. Select the option that best matches your workout. This records your current training as accurately as possible.
Select the type of training you are doing. Select the option that best matches your workout. This records your current training as accurately as possible. - Turn the wheel on the side of the watch to quickly scroll through the available options.
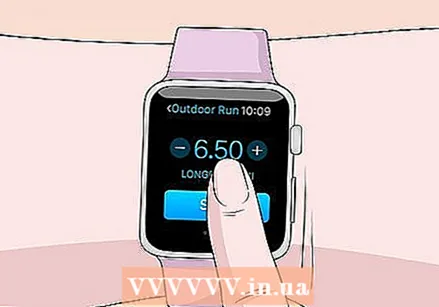 Set your goal. After you have selected a workout, you will be asked to choose a goal. You can swipe left or right to switch between different goals, such as Calories, Time and Distance. Swipe all the way to the right to do a workout without a specific goal.
Set your goal. After you have selected a workout, you will be asked to choose a goal. You can swipe left or right to switch between different goals, such as Calories, Time and Distance. Swipe all the way to the right to do a workout without a specific goal. 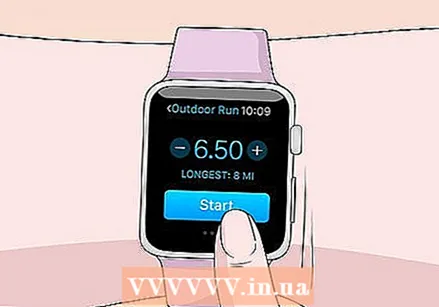 Start your workout. Once you have set a goal, you need to press Start and begin your workout.
Start your workout. Once you have set a goal, you need to press Start and begin your workout. 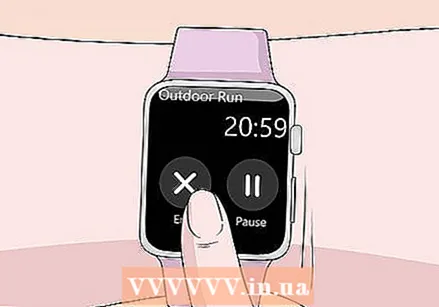 End your workout. Your workout will stop when you reach your goal. You can also press and hold on the screen of your watch to end the workout early.
End your workout. Your workout will stop when you reach your goal. You can also press and hold on the screen of your watch to end the workout early.  View the statistics of your training. Scroll up and down the screen after your workout to view detailed statistics such as total distance, average heart rate, calories burned and more.
View the statistics of your training. Scroll up and down the screen after your workout to view detailed statistics such as total distance, average heart rate, calories burned and more. 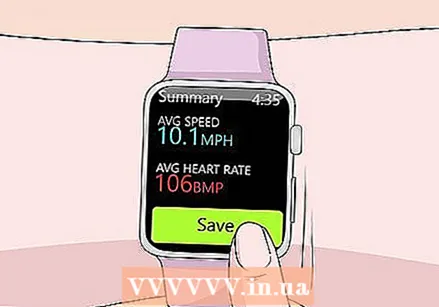 Press "Save" to send the data to the Activities app. The Save button is located at the bottom of the screen that appears after the workout. If you do not save the training, the data will be deleted. The Activity app will have recorded some basic information, such as the total number of steps taken.
Press "Save" to send the data to the Activities app. The Save button is located at the bottom of the screen that appears after the workout. If you do not save the training, the data will be deleted. The Activity app will have recorded some basic information, such as the total number of steps taken. 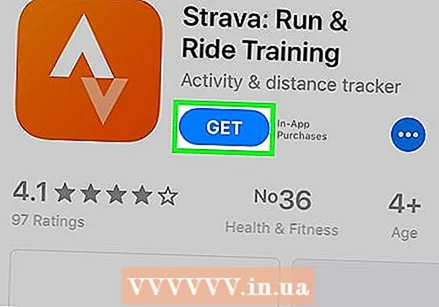 Use other training apps if you wish. There are all kinds of exercise apps that are compatible with your Apple Watch and will also sync with Apple Health. You can download these apps from the App Store on your iPhone and they will appear on your Apple Watch. The data you collect on your Watch through these apps will be synced to your iPhone, just like the Training app.
Use other training apps if you wish. There are all kinds of exercise apps that are compatible with your Apple Watch and will also sync with Apple Health. You can download these apps from the App Store on your iPhone and they will appear on your Apple Watch. The data you collect on your Watch through these apps will be synced to your iPhone, just like the Training app.
Part 3 of 3: Review your health data
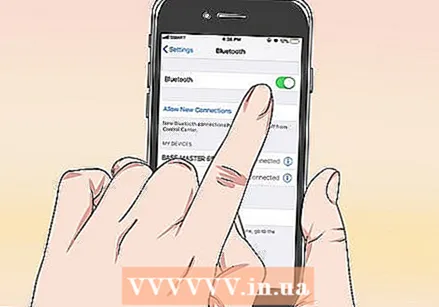 Make sure Bluetooth is turned on on your iPhone. Your Apple Watch will automatically sync with your iPhone via Bluetooth. You can turn on Bluetooth on your iPhone by swiping up from the bottom of the screen and pressing the Bluetooth button. You will see the Bluetooth icon in the notification bar when it is turned on.
Make sure Bluetooth is turned on on your iPhone. Your Apple Watch will automatically sync with your iPhone via Bluetooth. You can turn on Bluetooth on your iPhone by swiping up from the bottom of the screen and pressing the Bluetooth button. You will see the Bluetooth icon in the notification bar when it is turned on.  Get back within range of your iPhone. Your Apple Watch automatically syncs with your iPhone when you are within range of your iPhone. This means that you must either be within Bluetooth range of your phone (about 30 feet) or somewhere on the same wireless network. Your workout and activity information is stored on your watch until you are within range of your iPhone and then it automatically syncs in the background with the Health app.
Get back within range of your iPhone. Your Apple Watch automatically syncs with your iPhone when you are within range of your iPhone. This means that you must either be within Bluetooth range of your phone (about 30 feet) or somewhere on the same wireless network. Your workout and activity information is stored on your watch until you are within range of your iPhone and then it automatically syncs in the background with the Health app. 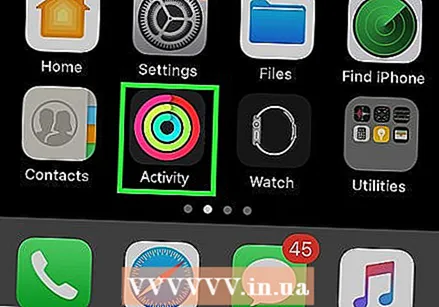 Open the Activity app on your iPhone. Here you can see a detailed breakdown of your activity of the day, including all the information collected by your Apple Watch. Scroll down to view all available information.
Open the Activity app on your iPhone. Here you can see a detailed breakdown of your activity of the day, including all the information collected by your Apple Watch. Scroll down to view all available information. 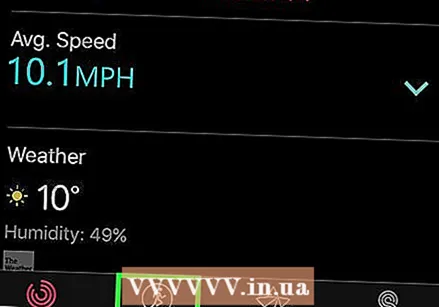 Press "Workouts" to view your saved workouts. Any workouts you have saved on your Apple Watch will appear in the Workouts for This Day section. Press the workout to view its statistics. These are the same statistics as on the screen that you see on your Apple Watch after training.
Press "Workouts" to view your saved workouts. Any workouts you have saved on your Apple Watch will appear in the Workouts for This Day section. Press the workout to view its statistics. These are the same statistics as on the screen that you see on your Apple Watch after training. 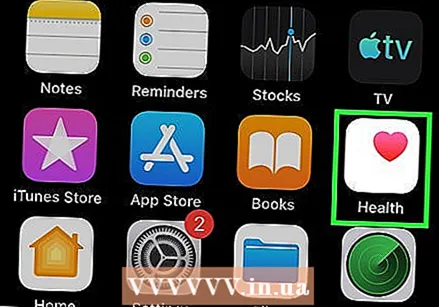 Open the Health app. In addition to the Activity app, the information from your Apple Watch is also tracked by the Health app. You can view detailed health information in this app that you can use to log your activity day by day, and as a sort of database for other health apps from the App Store.
Open the Health app. In addition to the Activity app, the information from your Apple Watch is also tracked by the Health app. You can view detailed health information in this app that you can use to log your activity day by day, and as a sort of database for other health apps from the App Store. 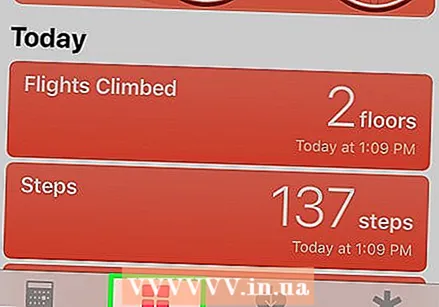 Press the "Health Information" tab. This displays the different types of data points that can be captured by the Health app.
Press the "Health Information" tab. This displays the different types of data points that can be captured by the Health app. 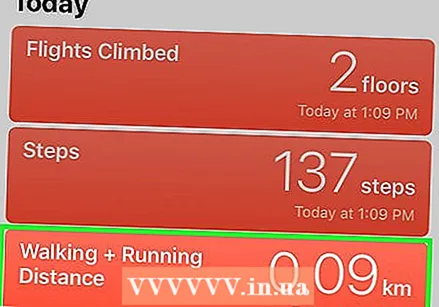 Select a category to view its options. Each category has multiple data points available and they are all used by other apps.
Select a category to view its options. Each category has multiple data points available and they are all used by other apps. 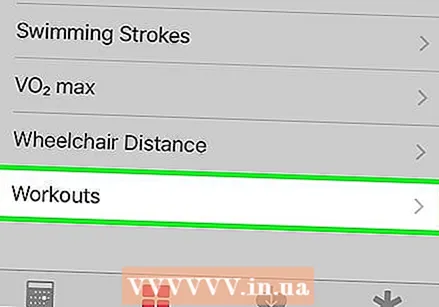 Select an option to view detailed information. Select an option from a category to view the data collected by the Health app. Since you're using an Apple Watch with the Workout app, you can view some options in the "Fitness" category, such as "Activity", "Steps", and "Workouts".
Select an option to view detailed information. Select an option from a category to view the data collected by the Health app. Since you're using an Apple Watch with the Workout app, you can view some options in the "Fitness" category, such as "Activity", "Steps", and "Workouts". 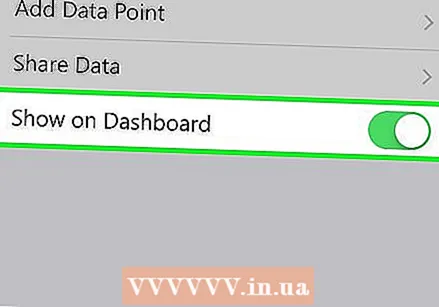 Add information to your Health Dashboard. When viewing detailed information about a data point, you can add it to the Dashboard Health tab. This allows you to easily capture the most important data from the main screen. Slide the "Show on Dashboard" switch to the ON position to bring up the graph on your dashboard.
Add information to your Health Dashboard. When viewing detailed information about a data point, you can add it to the Dashboard Health tab. This allows you to easily capture the most important data from the main screen. Slide the "Show on Dashboard" switch to the ON position to bring up the graph on your dashboard.
Tips
- Bring your iPhone to your workout to measure your performance even more accurately.