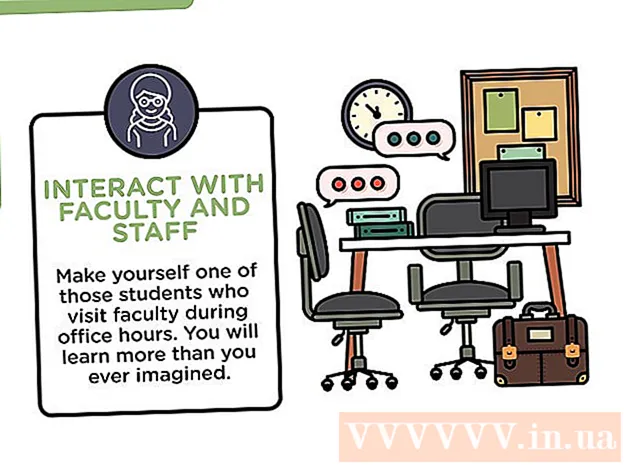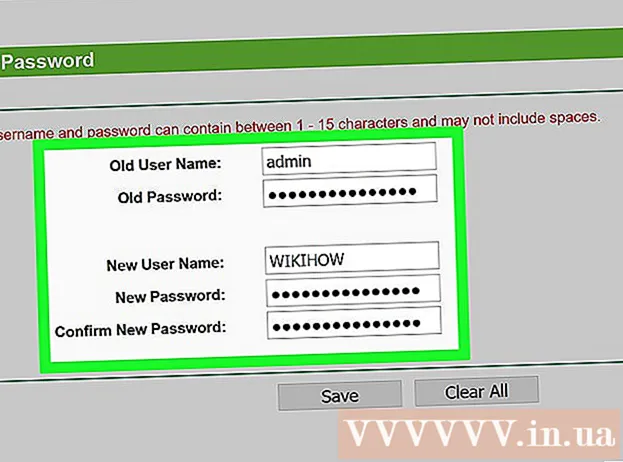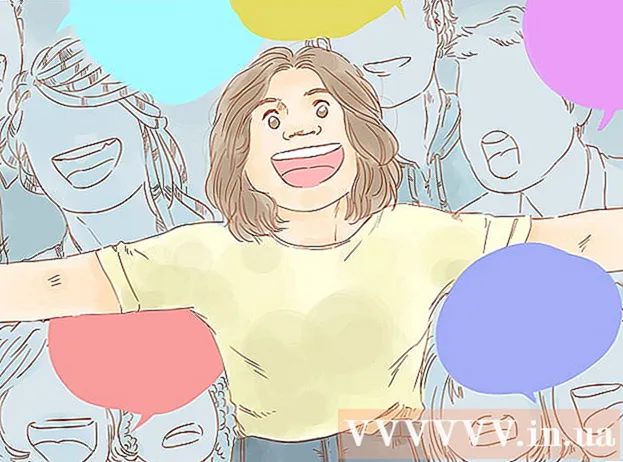Author:
John Pratt
Date Of Creation:
12 April 2021
Update Date:
1 July 2024

Content
- To step
- Method 1 of 3: With Internet Explorer 7+
- Method 2 of 3: Using Microsoft Edge
- Method 3 of 3: Opening the History folder
When you use Internet Explorer, your browser history is saved. In this way it is easier to keep track of the websites you visit, and Internet Explorer helps with completing internet addresses. You can view your internet history in Internet Explorer or through the file explorer. Finding your internet history in Microsoft Edge (in Windows 10) is pretty much the same.
To step
Method 1 of 3: With Internet Explorer 7+
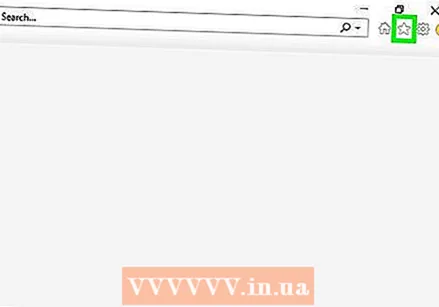 Click on the gear at the top right of the screen. This will open the Favorites sidebar. You can also press Ctrl+H. to go directly to the History tab of Favorites.
Click on the gear at the top right of the screen. This will open the Favorites sidebar. You can also press Ctrl+H. to go directly to the History tab of Favorites. - In Internet Explorer 7 and 8 you will find the Favorites button on the left side of the bookmarks bar.
- If you have a Windows 8 tablet with the Modern version of Internet Explorer 11, you will need to open Internet Explorer in desktop mode to view the history. The only way to view your history in the Modern app is through the suggested sites, by typing in a url. You can quickly switch to desktop mode by tapping the pliers and selecting "Show on desktop"
 Click on the "History" tab. This will already be selected when you click Ctrl+H. to open the sidebar.
Click on the "History" tab. This will already be selected when you click Ctrl+H. to open the sidebar. 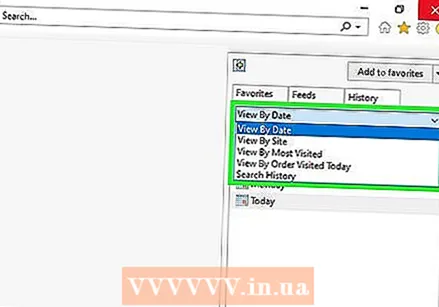 Decide how you want to organize the results. By default the history will be sorted by date. You can use the drop-down menu at the top of the sidebar to sort by website name, most visited, and the sites visited today. To sort by date, you can change the display preference. You can view a list of all websites, the most viewed websites, the websites viewed today, or search your history by entering search criteria.
Decide how you want to organize the results. By default the history will be sorted by date. You can use the drop-down menu at the top of the sidebar to sort by website name, most visited, and the sites visited today. To sort by date, you can change the display preference. You can view a list of all websites, the most viewed websites, the websites viewed today, or search your history by entering search criteria.  Click on a result to expand it. Depending on your preference, the history can be divided into categories. Click on one of these categories for links to specific pages. For example, when looking at view, you click on a website to see an overview of all the pages of that site that you have visited.
Click on a result to expand it. Depending on your preference, the history can be divided into categories. Click on one of these categories for links to specific pages. For example, when looking at view, you click on a website to see an overview of all the pages of that site that you have visited. 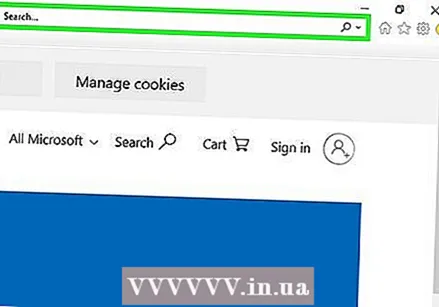 Search for a website using the "Search History" option. Select "Search History" from the drop-down menu to search for specific websites or pages you have visited.
Search for a website using the "Search History" option. Select "Search History" from the drop-down menu to search for specific websites or pages you have visited.  Create bookmarks with the entries in history. You can bookmark any entry in history by right clicking and choosing "Add to Favorites". You will be asked to select a location for the bookmark and give it a name.
Create bookmarks with the entries in history. You can bookmark any entry in history by right clicking and choosing "Add to Favorites". You will be asked to select a location for the bookmark and give it a name.  Delete an entry by right clicking and "Remove" to select. You can do this for individual listings or for entire categories.
Delete an entry by right clicking and "Remove" to select. You can do this for individual listings or for entire categories.
Method 2 of 3: Using Microsoft Edge
 Click or tap the Hub button. You can find this at the top of the window. The icon looks like a paragraph mark.
Click or tap the Hub button. You can find this at the top of the window. The icon looks like a paragraph mark.  Click the History tab. The icon looks like a clock.
Click the History tab. The icon looks like a clock. - You can also press Ctrl+H. to open this tab immediately.
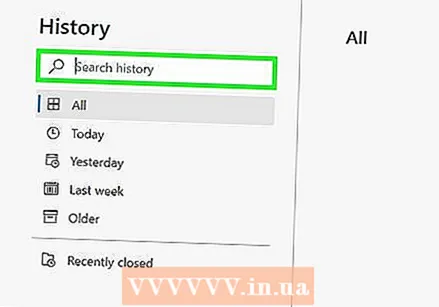 Search for the history entry you are looking for. Your internet history is sorted by date in three sections: The last hour, the last week and older.
Search for the history entry you are looking for. Your internet history is sorted by date in three sections: The last hour, the last week and older.  Delete an entry by clicking or tapping the "X" next to it. You can delete individual entries or an entire date range.
Delete an entry by clicking or tapping the "X" next to it. You can delete individual entries or an entire date range. - You can also tap or click "Clear All History" to delete all entries. Make sure "Browsing History" is checked and click "Clear".
Method 3 of 3: Opening the History folder
 Open the Run window. You can find it in the Start menu or by clicking ⊞ Win+R..
Open the Run window. You can find it in the Start menu or by clicking ⊞ Win+R..  Type shell: history and press ↵ Enter. This will open the History folder for the current user.
Type shell: history and press ↵ Enter. This will open the History folder for the current user. - It is not possible to view the contents of another user's History folder, even if you are logged in as an administrator.
 Select the period you want to view. The History folder contains four folders: 3 Weeks Ago, 2 Weeks Ago, Last Week, and Today. Anything older than three weeks can be found in the folder 3 weeks ago.
Select the period you want to view. The History folder contains four folders: 3 Weeks Ago, 2 Weeks Ago, Last Week, and Today. Anything older than three weeks can be found in the folder 3 weeks ago. 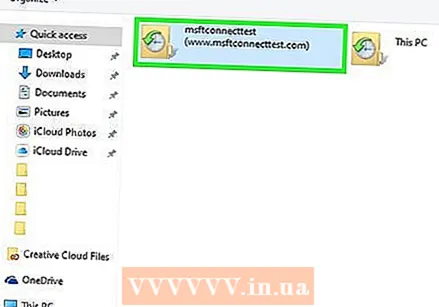 Select the folder of websites you want to open. All history entries are sorted in website folders. Each folder contains the links to the web pages you have viewed.
Select the folder of websites you want to open. All history entries are sorted in website folders. Each folder contains the links to the web pages you have viewed. 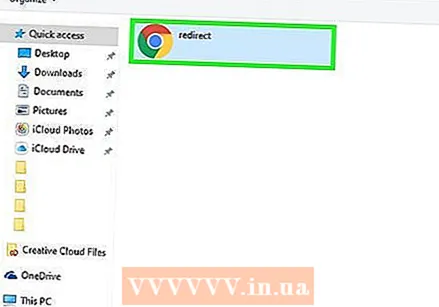 Double-click an entry to open it. This will load the default browser (perhaps not Internet Explorer).
Double-click an entry to open it. This will load the default browser (perhaps not Internet Explorer).  Add an entry to your bookmarks. Right-click on a link in one of the folders and select "Add to Favorites" to add it to your bookmarks. You will be prompted to select a location and give it a title.
Add an entry to your bookmarks. Right-click on a link in one of the folders and select "Add to Favorites" to add it to your bookmarks. You will be prompted to select a location and give it a title. 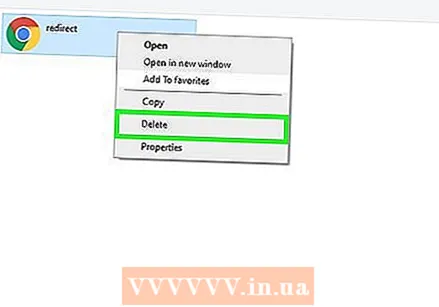 Delete entries. You can delete entries just like any file in Windows. You can right click on an entry and select "Delete" or select multiple entries first. You can also drag entries to other locations or to the Trash.
Delete entries. You can delete entries just like any file in Windows. You can right click on an entry and select "Delete" or select multiple entries first. You can also drag entries to other locations or to the Trash.