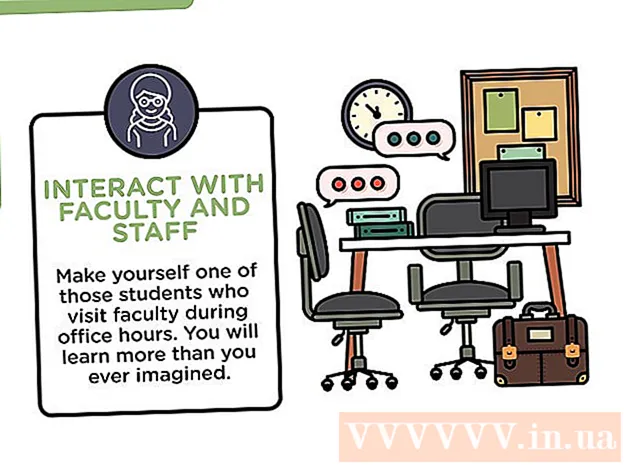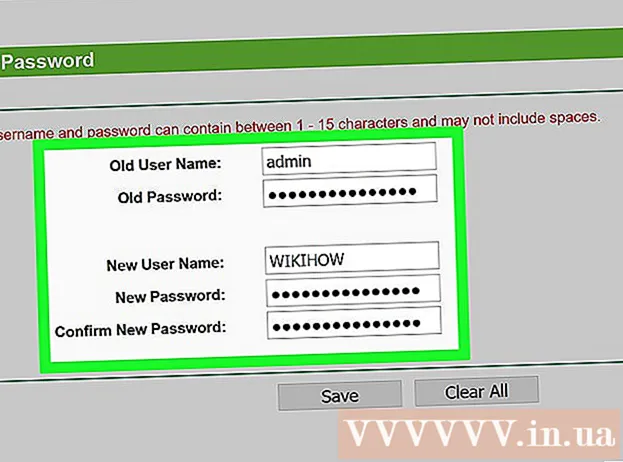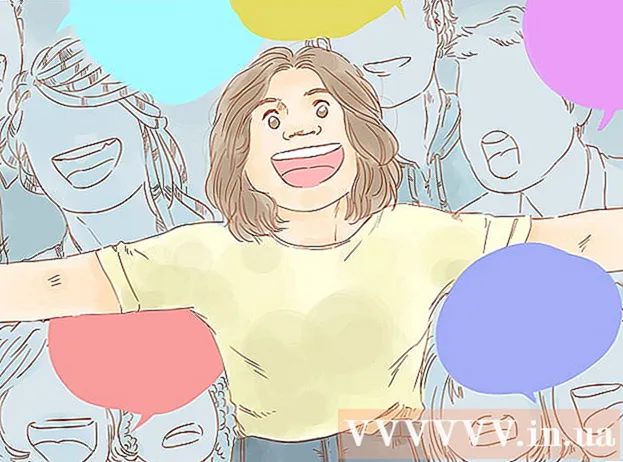Author:
Eugene Taylor
Date Of Creation:
7 August 2021
Update Date:
1 July 2024
![How To Blur Backgrounds in Photoshop [FAST & EASY!]](https://i.ytimg.com/vi/m_Qk8QsLbAs/hqdefault.jpg)
Content
- To step
- Method 1 of 3: Blur the background by adjusting the aperture
- Method 2 of 3: Using other settings of your camera
- Method 3 of 3: Blur the background in Photoshop
- Tips
- Necessities
How do professional photographers make those beautiful portraits, where the subject is perfectly sharp, but the background is blurred? There are several techniques to achieve a blurred background, from adjusting the aperture and shutter speed on your camera, to switching on the portrait and autofocus mode, and editing in Photoshop.
To step
Method 1 of 3: Blur the background by adjusting the aperture
 Set your DSLR camera to aperture-priority auto mode. There is a round dial, usually on top of your camera, with several options such as "Auto" on it. Turn the dial so that you can set the aperture yourself.
Set your DSLR camera to aperture-priority auto mode. There is a round dial, usually on top of your camera, with several options such as "Auto" on it. Turn the dial so that you can set the aperture yourself. - This setting is usually referred to as "A" or sometimes "Av" on certain Canon models.
- Aperture is actually the size of the opening in the lens through which light passes. Just like the pupil of the eye.
- Aperture is measured in f-numbers (ex: f / 1.4), also known as "f-stops". And while it may sound confusing, the bigger the f-stop, the smaller the opening. So at f / 1.4 the aperture (hole) is larger than at f / 2. With a smaller f-stop, you get less depth of field and you can separate the foreground from the background better, making the background more blurred.
 Increase the distance between the camera, the subject and the background.
Increase the distance between the camera, the subject and the background.- To blur the background of your photo, you need to have enough distance between the camera and the subject so that you can zoom in to focus better on the foreground.
- In addition, it is easier to get a nice blurred background if your subject is a bit further away from that background. Depending on your lens, you can try placing your subject 2, 4 or 6 meters from the background.
 Fill the frame with the subject in a "medium shot". This is an image where the subject can be seen in the frame from the waist down. For a nice portrait photo, you may have to get a little closer, or zoom in your camera so that you can focus well on the shoulders and head. But if you start a bit further afield, you can make some adjustments first.
Fill the frame with the subject in a "medium shot". This is an image where the subject can be seen in the frame from the waist down. For a nice portrait photo, you may have to get a little closer, or zoom in your camera so that you can focus well on the shoulders and head. But if you start a bit further afield, you can make some adjustments first. - Focus directly on the eyes.
- Note: The nose, ears and hair all have a different degree of sharpness. At smaller apertures the background will be sharp, at a larger aperture the background will be blurred.
 Zoom in. Make the depth of field smaller by zooming in. If you want as small a depth of field as possible, you can use a zoom lens or telephoto lens and zoom in as far as possible. Get as close to your subject as possible.
Zoom in. Make the depth of field smaller by zooming in. If you want as small a depth of field as possible, you can use a zoom lens or telephoto lens and zoom in as far as possible. Get as close to your subject as possible. - If you have a really long lens, you are probably still quite a distance from your subject.
- If you only have the lens that came with the camera, you will need to move closer to your subject. Try to zoom in as far as possible, and you will usually be closer to your subject than your subject is away from the background.
- Play around with the zoom and take some test photos to see if you get the desired result.
 Move with a moving subject. If your subject is moving, move the camera along to track the subject and keep it sharp while the background becomes blurred. This technique is called panning.
Move with a moving subject. If your subject is moving, move the camera along to track the subject and keep it sharp while the background becomes blurred. This technique is called panning. - Try different shutter speeds to get the background blur you want.
- Try a shutter speed of 1/125 first.
- Keep your body and the camera as still as possible. Try to follow the subject through the viewfinder and make sure the camera focuses on the subject. Take the photo with a steady hand.
- With this technique, you use the blurred background to emphasize the movement or speed of the subject, because the blurred background makes the subject stand out from its surroundings.
Method 2 of 3: Using other settings of your camera
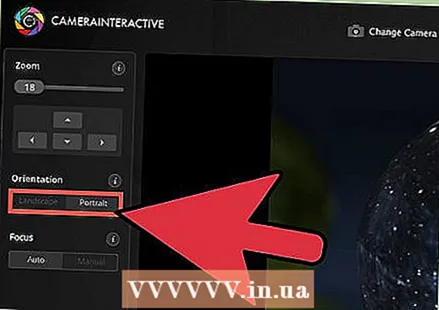 Put your camera in portrait mode. If you don't have a complicated camera, you can still blur the background of a photo by using other settings, such as portrait mode, which will automatically give you the desired effect.
Put your camera in portrait mode. If you don't have a complicated camera, you can still blur the background of a photo by using other settings, such as portrait mode, which will automatically give you the desired effect. - The portrait mode can be found on the dial below the "P", or the small icon of a woman. Turn the dial to the portrait position so that your camera automatically chooses the correct aperture and shutter speed.
 Adjust your autofocus settings in the menu. You can press the menu button on your camera and navigate to the focus selection. On many cameras you will see several boxes of which the middle one is colored.
Adjust your autofocus settings in the menu. You can press the menu button on your camera and navigate to the focus selection. On many cameras you will see several boxes of which the middle one is colored. - Move the cursor to fill in one of the other boxes closest to your subject's eyes.
- For example, the camera automatically focuses on the selected area, blurring the rest of the image further away from the area that becomes in focus.
 Move your subject as far away from the background as possible. You can reduce your depth of field yourself if you don't have a lens that does that for you, by creating a large distance between the foreground and background.
Move your subject as far away from the background as possible. You can reduce your depth of field yourself if you don't have a lens that does that for you, by creating a large distance between the foreground and background. - If you're taking a picture of your subject in front of, say, a wall, try to make him or her stand about ten feet from the wall. If you put your camera in portrait mode, the background will automatically become blurred.
 Zoom in as far as you can.If you're using a kit lens (the lens that came with the camera when you bought it), you'll need to zoom in to get a wider focal length, allowing you to move further away from your subject.
Zoom in as far as you can.If you're using a kit lens (the lens that came with the camera when you bought it), you'll need to zoom in to get a wider focal length, allowing you to move further away from your subject. - You will have to play around with the distance to see how far your lens will reach. You need to zoom in as far as you can, but still get your subject and some of the background in the frame.
- With this method you will get a little less background in the photo, but you will get the desired effect. Your subject stays the same, only the background shrinks when you zoom in correctly. But you do get a blurred background.
Method 3 of 3: Blur the background in Photoshop
 Use the feature in Photoshop to blur the background of your photo. Select the icon that looks like a raindrop in the toolbar, that is the function to blur.
Use the feature in Photoshop to blur the background of your photo. Select the icon that looks like a raindrop in the toolbar, that is the function to blur. - At the top of your screen you will see options for the size of your brush and how strong the brush stroke should be. You can adjust this to your liking. For a portrait photo with a lot of background you can use a fairly large brush.
- Hold down your mouse and move over the background of your photo to make it blurry.
- Remember, this technique doesn't really create depth - it blurs everything in the background for a moment, rather than depending on the real distance from the lens. A photo that has already been out of focus with the camera has gathered visual information from its surroundings, something you can never achieve with a photo out of focus in Photoshop, because that information is not there in Photoshop. A photo taken in a blurry camera looks more real and natural.
 Make it blurry by using layers. For this option, you need to duplicate layers by going to Layers> Duplicate Layer. From your duplicated layer, click Filters> Blur> Gaussian Blur.
Make it blurry by using layers. For this option, you need to duplicate layers by going to Layers> Duplicate Layer. From your duplicated layer, click Filters> Blur> Gaussian Blur. - Now your whole picture is blurry. But since you still have the original as a layer below, you can run the eraser over the part of your photo that needs to be in focus.
- Once you've done this, go to Layer> Single Layer. This turns two layers into one, with a blurred background.
 Blur the background of your photo by turning your photo into a "Smart Object". This allows you to use the "Iris Blur" function to keep your subject in focus, while the background becomes blurred.
Blur the background of your photo by turning your photo into a "Smart Object". This allows you to use the "Iris Blur" function to keep your subject in focus, while the background becomes blurred. - In the Layers panel, right click on the background layer, the photo, and then select "Convert to Smart Object".
- From the top menu, click Filter> Blur Gallery> Blur Iris. Now drag the iris over the subject of your photo. You can change the size and shape of the iris by clicking and dragging the different boxes you see. You can hold down shift while dragging to turn the rectangle into a circle and get it the correct size.
 Use the Quick Selection Tool to blur the background. Find the Quick Selection Tool in your toolbar, which looks like a paintbrush with an oval of dots next to it.
Use the Quick Selection Tool to blur the background. Find the Quick Selection Tool in your toolbar, which looks like a paintbrush with an oval of dots next to it. - Hold this and drag it around the subject that needs to be in focus. This tool uses the distinctive edges to select your image, and is much easier if you have already blurred the background a little bit with your camera.
- Use the Refine Borders button in the options bar to further refine your selection, making sure you've selected everything you want to select.
- Now from the top menu go to Select> Invert Selection. Now anything that is not the subject is selected. Now you go to Filter> Gaussian Blur. Set the Radius slider to the desired position and click "OK".
 If you're using a newer version of Photoshop, you can also try the Smart Blur option. This filter evaluates the range of pixels in the background and foreground, and gives you more control over the image. The filter can also be adjusted so that you can edit the photo even better.
If you're using a newer version of Photoshop, you can also try the Smart Blur option. This filter evaluates the range of pixels in the background and foreground, and gives you more control over the image. The filter can also be adjusted so that you can edit the photo even better.
Tips
- You can also mix multiple methods to get the desired result.
- Download a depth of field table and choose the appropriate aperture for the distance from your subject to the background.
- This effect is achieved through little depth of field. In addition to a large aperture (f / 1.8-2.8), there are other factors that can influence the depth of field, such as (a) the focal length of the lens and (b) the distance to your subject.
- Since compact cameras only have a small image sensor or chip, it is difficult to achieve this effect. The easiest way is with a 35 mm SLR camera, a digital SLR camera or a professional video camera, with a zoom lens on top. With some compact cameras (6-12x zoom) you can make the background a bit blurry. Zoom in and choose the widest possible aperture.
- Depending on the camera you use and the lenses you have, you will have to play with the physical space between you and the subject and the background.
Necessities
- Camera with a large image sensor, such as a 35 mm camera.
- A "fast" lens, that is, a lens with a maximum aperture of f / 2.8 or greater. The lower the f number, the wider the aperture. A larger aperture, in combination with a large image sensor, gives very little depth of field: then you get a blurred background.