Author:
Roger Morrison
Date Of Creation:
19 September 2021
Update Date:
1 July 2024

Content
If you have hardware in your computer that is not functioning properly and you are not sure what kind of hardware it is or who the manufacturer is, you can use the Hardware ID of the device to find out. The Hardware ID allows you to find out the manufacturer and model of almost all hardware in your computer, even if the device is not working properly.
To step
Part 1 of 2: Finding the hardware ID
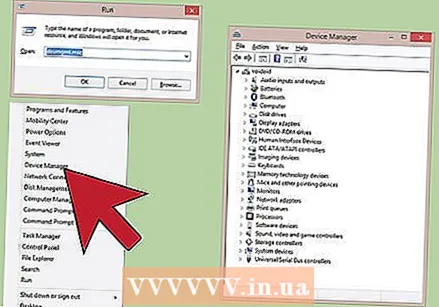 Open Device Manager. This utility provides an overview of all connected hardware and indicates which devices are not working properly. There are a number of different ways to access Device Manager.
Open Device Manager. This utility provides an overview of all connected hardware and indicates which devices are not working properly. There are a number of different ways to access Device Manager. - Any version of Windows - Press ⊞ Win+R. and typ devmgmt.msc. This will start Device Manager.
- Any version of Windows - Open the Control Panel and switch to display with large or small icons using the drop-down menu at the top right. Select "Device Manager".
- Windows 8.1 - Right click on the Start button and select "Device Manager".
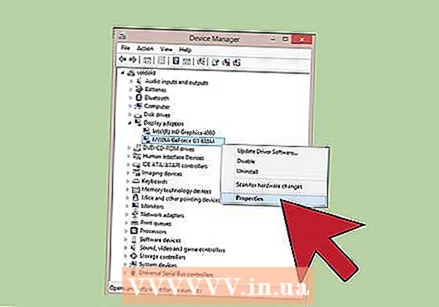 Right click on each device you want to monitor and select "Properties". You can do this for each of the "Unknown devices" or for the other devices with errors to find the correct drivers.
Right click on each device you want to monitor and select "Properties". You can do this for each of the "Unknown devices" or for the other devices with errors to find the correct drivers. - Devices with errors have a small "!" Symbol.
- You can expand the categories by clicking "+".
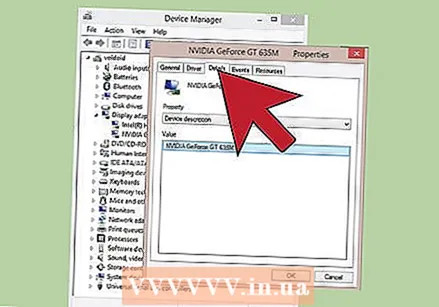 Click the Details tab. A drop-down menu with Properties and a Values window appears.
Click the Details tab. A drop-down menu with Properties and a Values window appears. 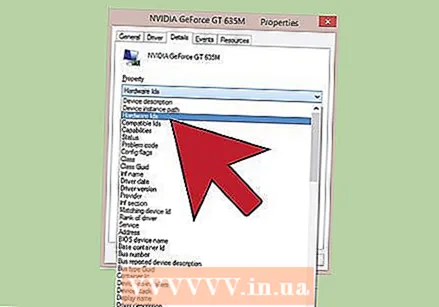 Select Hardware IDs from the drop-down menu. Displays multiple entries in the Values frame. These are the Hardware IDs of the devices. You can use these IDs to identify the device and find the correct drivers. Read on in the next section for more information.
Select Hardware IDs from the drop-down menu. Displays multiple entries in the Values frame. These are the Hardware IDs of the devices. You can use these IDs to identify the device and find the correct drivers. Read on in the next section for more information.
Part 2 of 2: Using Hardware IDs to Find Drivers
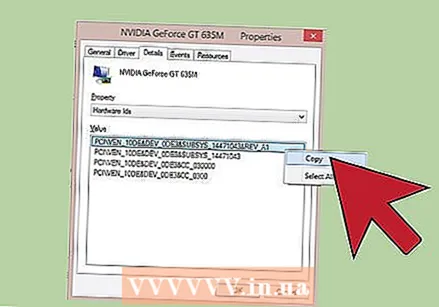 Right-click on the top ID and select "Copy". The top ID in the list is usually the most important and contains the largest number of characters. Right click on this ID and copy it to your clipboard.
Right-click on the top ID and select "Copy". The top ID in the list is usually the most important and contains the largest number of characters. Right click on this ID and copy it to your clipboard. 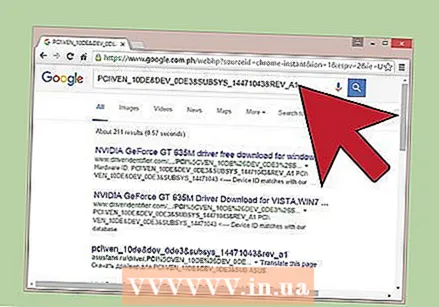 Paste the hardware ID into the search box of your browser. It will usually tell you what kind of device it is, which can be very helpful in determining which hardware is causing problems.
Paste the hardware ID into the search box of your browser. It will usually tell you what kind of device it is, which can be very helpful in determining which hardware is causing problems. 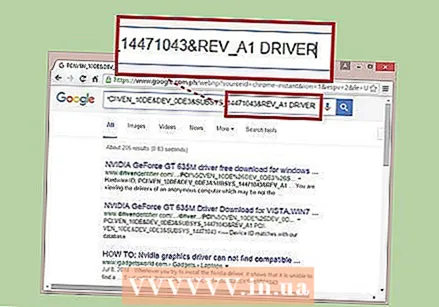 Add "driver" to your search term. You will now get search results that contain the drivers for your hardware. You can also use this information to download the correct driver from the support page on the manufacturer's website.
Add "driver" to your search term. You will now get search results that contain the drivers for your hardware. You can also use this information to download the correct driver from the support page on the manufacturer's website.  Understand how Hardware IDs are organized. You don't have to be able to decipher the whole thing, but there are two aspects that can help you identify the product if your internet search doesn't give you enough results. The VEN_XXXX is the code for the manufacturer (supplier). The DEV_XXXX is the specific model of the hardware (device). Below are some of the more common ones VEN_XXXXcodes:
Understand how Hardware IDs are organized. You don't have to be able to decipher the whole thing, but there are two aspects that can help you identify the product if your internet search doesn't give you enough results. The VEN_XXXX is the code for the manufacturer (supplier). The DEV_XXXX is the specific model of the hardware (device). Below are some of the more common ones VEN_XXXXcodes: - Intel - 8086
- ATI / AMD - 1002/1022
- NVIDIA - 10TH
- Broadcom - 14E4
- Atheros - 168C
- Realtek - 10EC
- Creative - 1102
- Logitech - 046D
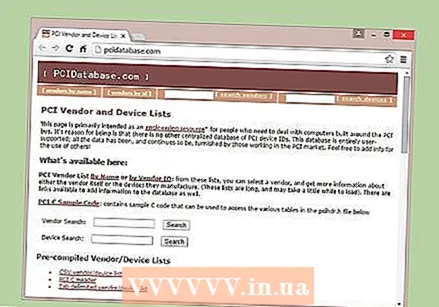 Use the PCI Database site to locate hardware. You can use the device and manufacturer codes identified above to search the database via pcidatabase.com. Enter the four-digit Vendor ID (VEN_XXXX) in the search field for Vendor (manufacturers), or the four-digit Device ID (DEV_XXXX) in the Devices field, and click the "Search" button.
Use the PCI Database site to locate hardware. You can use the device and manufacturer codes identified above to search the database via pcidatabase.com. Enter the four-digit Vendor ID (VEN_XXXX) in the search field for Vendor (manufacturers), or the four-digit Device ID (DEV_XXXX) in the Devices field, and click the "Search" button. - The database is extensive, but does not contain all the hardware ever created. There is a chance that your search will not yield results.
- The database is made for PCI hardware including graphics cards, sound cards and network cards.



