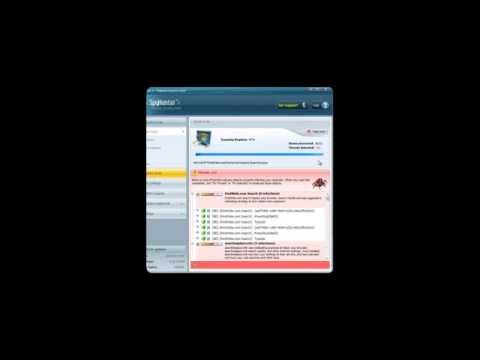
Content
- To step
- Part 1 of 4: Remove underlying programs
- Part 2 of 4: Removing the conduit
- Internet Explorer
- Firefox
- Chrome
- Part 3 of 4: Anti-malware programs
- Part 4 of 4: Manual removal (advanced)
When downloading a program it can happen that Conduit takes over your browser. Unfortunately, removing Conduit is not enough. You will need to download special software to erase all traces of Conduit and reset your browser settings. Quickly skip to step 1 to learn how to get rid of Conduit for good.
To step
Part 1 of 4: Remove underlying programs
The first step in removing Conduit is to uninstall it. Conduit can come in many shapes and sizes, so read the following steps carefully and look closely at the programs installed on your computer.
 Open the Control Panel. You can do this from the start menu or by pressing ⊞ Win+X if you have Windows 8. You must be logged in as an administrator.
Open the Control Panel. You can do this from the start menu or by pressing ⊞ Win+X if you have Windows 8. You must be logged in as an administrator.  Open "Programs and Features". Depending on the configuration of Control Panel, you will see one of the following items: "Uninstall a program", "Add / Remove programs" or "Programs and Features". Open one of these items to see a list of all installed programs.
Open "Programs and Features". Depending on the configuration of Control Panel, you will see one of the following items: "Uninstall a program", "Add / Remove programs" or "Programs and Features". Open one of these items to see a list of all installed programs. - It may take a while for the list of programs to load.
 Look for the guilty programs. Check the list to see if you find any programs related to Conduit. Depending on how the installation was done, you may encounter the following programs: "Search Protect by conduit", "Conduit Toolbar", "BrotherSoft Extreme Toolbar" and similar names.
Look for the guilty programs. Check the list to see if you find any programs related to Conduit. Depending on how the installation was done, you may encounter the following programs: "Search Protect by conduit", "Conduit Toolbar", "BrotherSoft Extreme Toolbar" and similar names. - Don't worry if you can't find all of the above titles. Carefully following the rest of this article will cause any remaining programs to stop functioning.
 Click on the "Delete" button. Select the program you want to remove and click the "Remove" button at the top of the list. This will start the removal process.
Click on the "Delete" button. Select the program you want to remove and click the "Remove" button at the top of the list. This will start the removal process. - Repeat this for all programs you have found that need to be removed.
Part 2 of 4: Removing the conduit
After you have found and removed the guilty programs, you should remove the toolbars installed in your browser. Follow the steps below for the browser you are using.
Internet Explorer
 Open Internet Explorer. You are going to reset Internet Explorer, this will reset all settings to the default settings, all toolbars and add-ons will be removed.
Open Internet Explorer. You are going to reset Internet Explorer, this will reset all settings to the default settings, all toolbars and add-ons will be removed.  Open Internet Options. Click the gear icon in the top right corner and select Internet options or go to the tool menu if the gear icon is missing.
Open Internet Options. Click the gear icon in the top right corner and select Internet options or go to the tool menu if the gear icon is missing.  Click on the "Advanced" tab. Click on the "Reset" button. Now the "Reset Internet Explorer Settings" window opens, here you can see what will be deleted and what will be reset. Check the box next to "Remove personal settings" if you want to restore your homepage and search engines to the default setting. You will not lose your bookmarks.
Click on the "Advanced" tab. Click on the "Reset" button. Now the "Reset Internet Explorer Settings" window opens, here you can see what will be deleted and what will be reset. Check the box next to "Remove personal settings" if you want to restore your homepage and search engines to the default setting. You will not lose your bookmarks.  Click on the "Reset" button. When the reset is complete you will need to restart Internet Explorer.
Click on the "Reset" button. When the reset is complete you will need to restart Internet Explorer.
Firefox
 Open Firefox. You are going to reset Firefox, this will reset all settings to defaults, all toolbars and add-ons will be removed.
Open Firefox. You are going to reset Firefox, this will reset all settings to defaults, all toolbars and add-ons will be removed.  Click on the Firefox menu. Move your mouse over "Help" (or the question mark) and select "Troubleshooting Information". Now a new tab will open in Firefox.
Click on the Firefox menu. Move your mouse over "Help" (or the question mark) and select "Troubleshooting Information". Now a new tab will open in Firefox.  Click on the "Refresh Firefox" button. Click "Refresh Firefox" again to confirm. Now Firefox will quit and reset. All add-ons and extensions will be removed and the homepage will be reset to the default setting. Your bookmarks will not disappear.
Click on the "Refresh Firefox" button. Click "Refresh Firefox" again to confirm. Now Firefox will quit and reset. All add-ons and extensions will be removed and the homepage will be reset to the default setting. Your bookmarks will not disappear.
Chrome
 Open Chrome. You will be manually removing Conduit extensions, which will reset your search engines and change your homepage.
Open Chrome. You will be manually removing Conduit extensions, which will reset your search engines and change your homepage.  Click on the menu button. This button looks like three horizontal lines, you will find the button in the top right corner. Move your mouse over "More Tools" and select "Extensions". Now a new tab will open in Chrome.
Click on the menu button. This button looks like three horizontal lines, you will find the button in the top right corner. Move your mouse over "More Tools" and select "Extensions". Now a new tab will open in Chrome.  Remove the Conduit extensions. Look for "Conduit Apps" and any other extensions you don't recognize. Click the trash can icon next to it to delete it.
Remove the Conduit extensions. Look for "Conduit Apps" and any other extensions you don't recognize. Click the trash can icon next to it to delete it.  Click the menu button at the top right again and select "Settings". Under "Search" click on "Manage search engines", now you will see all installed search engines.
Click the menu button at the top right again and select "Settings". Under "Search" click on "Manage search engines", now you will see all installed search engines.  Remove the search engine "Conduit". Click the "X" next to the Conduit Search Engine to remove it. Immediately remove other search engines that you do not recognize.
Remove the search engine "Conduit". Click the "X" next to the Conduit Search Engine to remove it. Immediately remove other search engines that you do not recognize. - Select any search engine (eg Google) and click "Set as default".
 Change your homepage. Go back to the Settings menu. Locate the "On Startup" section and click the "Set Pages" link. Here you can specify which page you want to see when Chrome starts.
Change your homepage. Go back to the Settings menu. Locate the "On Startup" section and click the "Set Pages" link. Here you can specify which page you want to see when Chrome starts.
Part 3 of 4: Anti-malware programs
Removing Conduit and toolbars and resetting your browsers is still not enough to completely remove Conduit from your system. To do this, you will need to scan a number of anti-malware programs to remove Conduit from the registry.
 Use AdwCleaner. AdwCleaner is a free program that can detect and remove malware. Only download the program from the developer's website to make sure you are not downloading a fake program.
Use AdwCleaner. AdwCleaner is a free program that can detect and remove malware. Only download the program from the developer's website to make sure you are not downloading a fake program. - AdwCleaner is a small program and does not need to be installed to run.
- Close all browsers before running AdwCleaner.
- Run the scan. This may take several minutes.
- View the report. Once the scan is complete you will see a report with all programs and registry entries that will be removed. If you don't see anything in the list that you want to keep, click the "Delete" button.
- Restart your computer.
 Install Malwarebyte Anti-Malware. This is another free program that can remove malware. It is important to have multiple programs scanned, as none of them will be able to find all the malware. Unlike AdwCleaner, Malwarebyte Anti-Malware will need to be installed on your computer. Always download the program from the developers' website, never from websites like Download.com or Softpedia.
Install Malwarebyte Anti-Malware. This is another free program that can remove malware. It is important to have multiple programs scanned, as none of them will be able to find all the malware. Unlike AdwCleaner, Malwarebyte Anti-Malware will need to be installed on your computer. Always download the program from the developers' website, never from websites like Download.com or Softpedia. - Run the scan. This may take several minutes. It is not necessary to run the full scan ("Full scan").
- Delete the results. Check all the boxes next to the results and click the "Remove Selected" button to remove the malware.
 Install HitmanPro. HitmanPro is another anti-malware program you can use to scan your computer. Install the program and select "Activate free license" at installation.
Install HitmanPro. HitmanPro is another anti-malware program you can use to scan your computer. Install the program and select "Activate free license" at installation. - Scan your computer. Delete files that show up in the results.
Part 4 of 4: Manual removal (advanced)
Previous steps should be enough to completely remove Conduit from your system, but there may always be something left in the registry that could cause problems. Follow the steps below to manually remove the last bits.
- Open Registry Editor. Click Start (Windows 8: ⊞ Win+X) and then Run. Type "regedit" in the text box and click "Run". Be careful, if you delete something that you are not sure what it is, the system may not work properly afterwards.
- Look for registry entries related to Conduit. You are looking for different items. Use the left column to navigate while looking for the following items:
HKEY_LOCAL_MACHINE SOFTWARE Microsoft Active Setup Installed Components random HKEY_LOCAL_MACHINE SOFTWARE Microsoft Windows CurrentVersion run random HKEY_CURRENT_USER Software Microsoft Installer Products 5ATIUYW62OUOMNBX256 "=" 1 "(Default)? HKEY_CURRENT_USER Software Microsoft Windows CurrentVersion Uninstall “UninstallString” = “'% AppData% [RANDOM] [RANDOM] .exe” -u HKEY_CURRENT_USER Software Microsoft Windows CurrentVersion Uninstall “ShortcutPath” = “'C: Documents and Settings All Users Application Data 5ATIUYW62OUOMNBX256.exe” -u' ”HKEY_CURRENT_USER Software Microsoft Windows CurrentVersion RunOnce“ 5ATIUYW62OUOMNBX256 ”=“ 'C: Documents and Settings All Users Application Data 5ATIUYW62OUOMNBX256.exe '
- Deleted items. To remove the items after finding them, right-click on them and select "Delete". Confirm your choice if necessary. Repeat this process for each item. Restart your computer. After this, Conduit will finally be completely gone.



