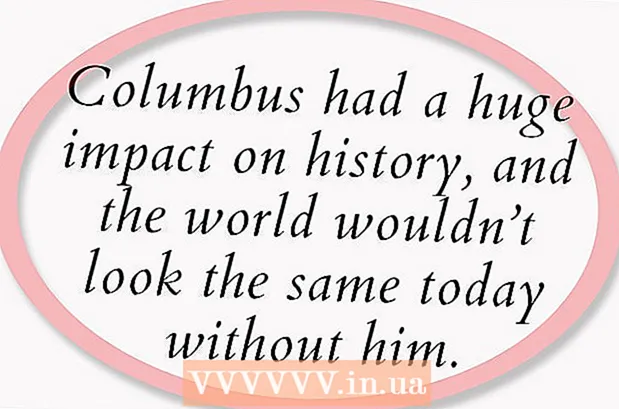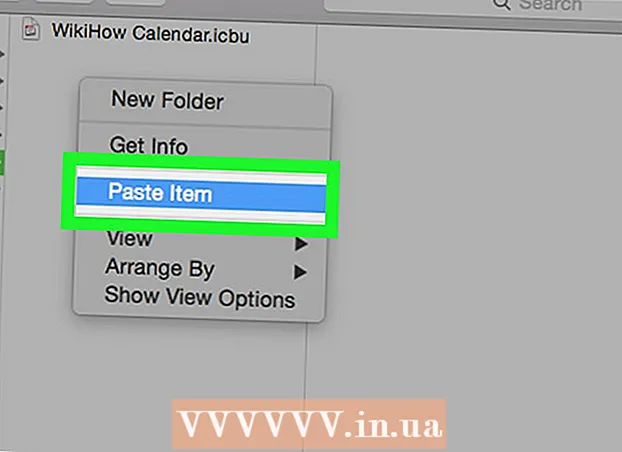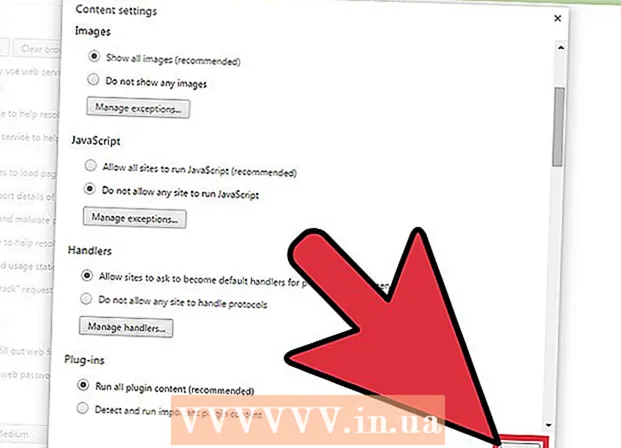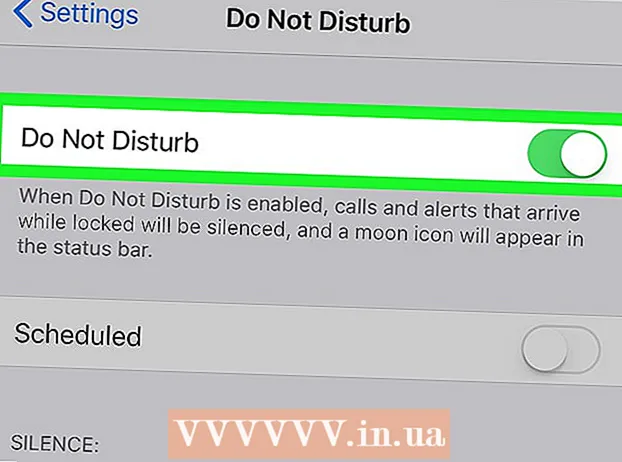Author:
Christy White
Date Of Creation:
8 May 2021
Update Date:
1 July 2024

Content
- To step
- Part 1 of 3: Downloading an image from the internet
- Part 2 of 3: Convert the downloaded image
- Part 3 of 3: Converting an image already stored on your computer
The PNG (portable network graphics) file format is a popular format for images and is often used in graphic design. For example, if you have an image file in JPEG or GIF format, you can use the most standard image editing program to save that image as PNG. To learn how to do that, you can start at part 1.
To step
Part 1 of 3: Downloading an image from the internet
 Start your favorite search engine. Do this by double clicking the browser icon on your desktop or by completing the next step if you have a default browser.
Start your favorite search engine. Do this by double clicking the browser icon on your desktop or by completing the next step if you have a default browser.  Search the internet for a PNG you want to download. You may want to spark for an edited image, a completely blank PNG, or a border PNG for your favorite photo. If you are using Google Chrome you can simply type what you want to download as PNG and select the "Image" tab. If you are using Yahoo, type what you want to download as PNG and select the "Image" tab, just like with Google. The same goes for Bing. On Imgur you just have to type something and the images will be displayed automatically.
Search the internet for a PNG you want to download. You may want to spark for an edited image, a completely blank PNG, or a border PNG for your favorite photo. If you are using Google Chrome you can simply type what you want to download as PNG and select the "Image" tab. If you are using Yahoo, type what you want to download as PNG and select the "Image" tab, just like with Google. The same goes for Bing. On Imgur you just have to type something and the images will be displayed automatically. - Know that images will be automatically displayed when you write "images" after a search on Google, Yahoo or Bing.
- Make sure to add "PNG" to the end of your search so that only PNG files will be displayed.
 Find the PNG you want and click on it. If it shows a white and gray checkerboard "before" you click on the image, then this is not a real PNG file and on other platforms the image will be shown with white and gray squares behind it, which is not really intended. Instead, look for PNGs with a solid white background.
Find the PNG you want and click on it. If it shows a white and gray checkerboard "before" you click on the image, then this is not a real PNG file and on other platforms the image will be shown with white and gray squares behind it, which is not really intended. Instead, look for PNGs with a solid white background. - You can view the size of the image by hovering your mouse cursor over it on Google.
 Wait for the image to be processed. When you first click on a PNG you want, wait about 5 seconds for the solid white background to be removed. Know that it is ok if there is a white and gray background when you actually click on the PNG. This is necessary so that it can show a transparent background and not just an image with a solid white background.
Wait for the image to be processed. When you first click on a PNG you want, wait about 5 seconds for the solid white background to be removed. Know that it is ok if there is a white and gray background when you actually click on the PNG. This is necessary so that it can show a transparent background and not just an image with a solid white background. - The image will be displayed in the lowest quality during processing. Once loading is complete, it will display the highest quality the search engine is capable of.
 Right click on the PNG and select "Save Image As". The "Save Image As ..." button will turn blue when you click it.
Right click on the PNG and select "Save Image As". The "Save Image As ..." button will turn blue when you click it.  Rename the image file. This will help locate the file later. However, this is optional and you can keep the same name that the image gives you.
Rename the image file. This will help locate the file later. However, this is optional and you can keep the same name that the image gives you. - Of course choose a reasonable name. If the PNG you download shows a red tree in fall, don't name the file "Winter Tree". This will only add to the confusion.
- Sometimes less is more. You can also just call the PNG "PNG1" if that helps.
 Add image tags to the file. This adds an extra layer of descriptions so you can easily find the PNG. Choose tags related to the color of the image, the size of the image, the importance of the image and where to find it on your computer.
Add image tags to the file. This adds an extra layer of descriptions so you can easily find the PNG. Choose tags related to the color of the image, the size of the image, the importance of the image and where to find it on your computer.  Select a folder to put your image in. This is one of the most important steps as names and tags will not help if you search in the wrong directory! Desktop, Documents, and Downloads are folders in which to place the image you are downloading, unless it is for a project for which you have created a specific folder.
Select a folder to put your image in. This is one of the most important steps as names and tags will not help if you search in the wrong directory! Desktop, Documents, and Downloads are folders in which to place the image you are downloading, unless it is for a project for which you have created a specific folder.  Choose a type of image. No, you don't have to choose whether you want a PNG or JPG, etc. You should only select if it is for all your files or for a specific file. For example, it will not be saved as an .exe or .pdf file. It simply helps to be able to open PNGs!
Choose a type of image. No, you don't have to choose whether you want a PNG or JPG, etc. You should only select if it is for all your files or for a specific file. For example, it will not be saved as an .exe or .pdf file. It simply helps to be able to open PNGs!  Click the "Save" button and wait for the PNG to download. If it is saved as something other than [your name for the image] .png, find another PNG or try to find out what went wrong.
Click the "Save" button and wait for the PNG to download. If it is saved as something other than [your name for the image] .png, find another PNG or try to find out what went wrong.
Part 2 of 3: Convert the downloaded image
 Open image editing software such as Paint for Windows or Paintbrush for Mac. Simply double-click the software's icon on your desktop, if it is there, or click it in your list of programs.
Open image editing software such as Paint for Windows or Paintbrush for Mac. Simply double-click the software's icon on your desktop, if it is there, or click it in your list of programs.  Open the image you saved. Go to the window where the image you saved is located. Click and hold the image, drag it, then release it in the editor to display it.
Open the image you saved. Go to the window where the image you saved is located. Click and hold the image, drag it, then release it in the editor to display it.  Edit the image. If you wish, you can rescale or resize the image before saving it as PNG; you can even add text using your software's Text tool. However, this is completely optional.
Edit the image. If you wish, you can rescale or resize the image before saving it as PNG; you can even add text using your software's Text tool. However, this is completely optional.  Save the image as PNG. Click on "File" at the top left of the editor and choose "Save As".
Save the image as PNG. Click on "File" at the top left of the editor and choose "Save As". - Enter a file name by typing the desired name in the File name field.
- Click the "Save as type" drop-down menu below the File name field to view all compatible formats in which the image can be saved.
- Select "PNG" and click "Save". The file will be saved in the same folder as the original, but as a PNG file.
Part 3 of 3: Converting an image already stored on your computer
 Find the image. Use explorer and go to the specific folder that contains the image you want to convert to PNG format. Keep this window open once you have found the image.
Find the image. Use explorer and go to the specific folder that contains the image you want to convert to PNG format. Keep this window open once you have found the image.  Open image editing software such as Paint for Windows or Paintbrush for Mac. Simply double-click the software's icon on your desktop, if it is there, or click it in your list of programs.
Open image editing software such as Paint for Windows or Paintbrush for Mac. Simply double-click the software's icon on your desktop, if it is there, or click it in your list of programs.  Open the image you saved. Go to the window where the image you saved is located. Click and hold the image, drag it, then release it in the editor to display it.
Open the image you saved. Go to the window where the image you saved is located. Click and hold the image, drag it, then release it in the editor to display it.  Edit the image. If you want, you can rescale or resize the image before saving it as PNG; you can even add text using your software's Text tool. However, this is completely optional.
Edit the image. If you want, you can rescale or resize the image before saving it as PNG; you can even add text using your software's Text tool. However, this is completely optional.  Save the image as PNG. Click on "File" at the top left of the editor and choose "Save As".
Save the image as PNG. Click on "File" at the top left of the editor and choose "Save As". - Enter a file name by typing the desired name in the File name field.
- Click the "Save as type" drop-down menu below the File name field to view all compatible formats in which the image can be saved.
- Select "PNG" and click "Save". The file will be saved in the same folder as the original, but as a PNG file.