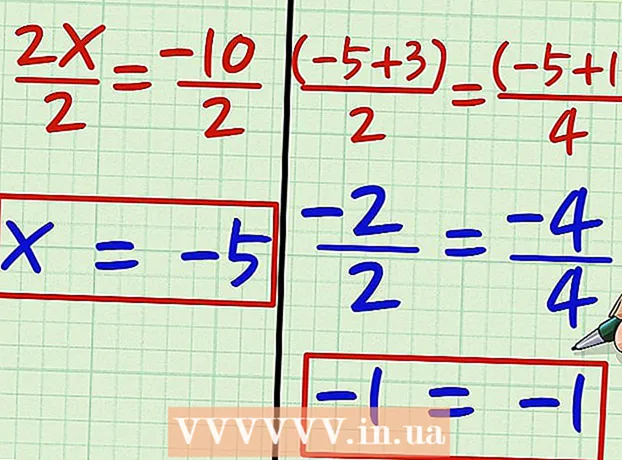Author:
Roger Morrison
Date Of Creation:
7 September 2021
Update Date:
1 July 2024
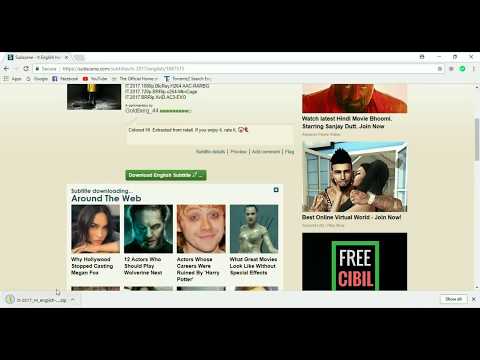
Content
In this article, you will learn how to use Subscene to find and download subtitles for a movie.
To step
 Go to Subscene. In your computer's browser, go to https://subscene.com/.
Go to Subscene. In your computer's browser, go to https://subscene.com/. 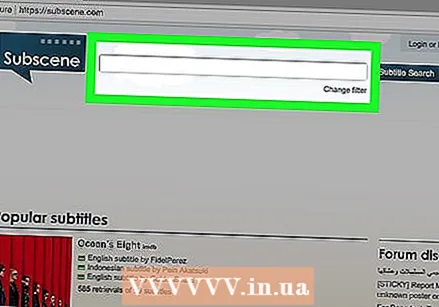 Click on the search bar. This is the text bar at the top of the Subscene homepage.
Click on the search bar. This is the text bar at the top of the Subscene homepage.  Type in a movie title. Enter the title of the movie you are looking for subtitles for in the search bar.
Type in a movie title. Enter the title of the movie you are looking for subtitles for in the search bar.  click on Search subtitles. This is the blue button on the right side of the search bar. By clicking on this you will see a list of matching (or similar) movie titles.
click on Search subtitles. This is the blue button on the right side of the search bar. By clicking on this you will see a list of matching (or similar) movie titles.  Select a result. If necessary, scroll down until you find the correct title, then click on the title to go to the movie page.
Select a result. If necessary, scroll down until you find the correct title, then click on the title to go to the movie page. - If you don't see the title of your chosen movie, then there probably aren't any subtitles for it on Subscene.
 Find your language. Scroll down until you find the language in which you want to download the subtitles.
Find your language. Scroll down until you find the language in which you want to download the subtitles. - The languages are classified alphabetically on this page.
 Select a subtitle document. Click on the document name of a subtitle to open it.
Select a subtitle document. Click on the document name of a subtitle to open it. - The "comment" column to the right of the document name will often provide details about your selected subtitle.
- Try to find a caption document with a green box to the left of it instead of a gray box. Green indicates that the subtitles have been tested, while gray indicates that the subtitles have not yet been evaluated.
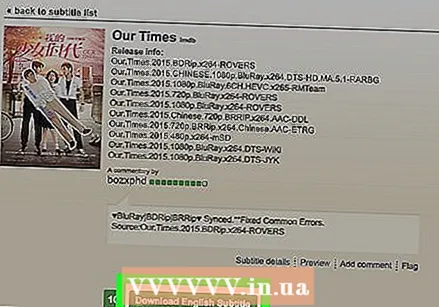 click on Language download subtitles. This button is in the middle of the page. The ZIP folder containing the subtitles will be downloaded to your computer, although you may have to select a location to save the document when prompted.
click on Language download subtitles. This button is in the middle of the page. The ZIP folder containing the subtitles will be downloaded to your computer, although you may have to select a location to save the document when prompted. - Language will be replaced with your chosen language. For example, if you have selected an English subtitle, you will be on this page Download Dutch subtitles click.
 Extract your subtitle document. The subtitles will be downloaded in a ZIP folder, but you can extract the subtitles yourself by doing the following:
Extract your subtitle document. The subtitles will be downloaded in a ZIP folder, but you can extract the subtitles yourself by doing the following: - Windows - Double click on the ZIP folder, click at the top of the screen Unpackingthen click Unpack everything, and click at the bottom of the window that will appear Unpacking. You can then drag the subtitle SRT document to your desktop.
- Mac - Double click on the ZIP folder and wait for it to be extracted. Once the ZIP folder is opened, you can drag the SRT document to your desktop.
 Place the SRT document in the same location as your movie. If your movie is a document on your computer, you can add the subtitles by placing both the movie and the subtitles in the same folder. You can then turn on the subtitles via the menu of your movie player.
Place the SRT document in the same location as your movie. If your movie is a document on your computer, you can add the subtitles by placing both the movie and the subtitles in the same folder. You can then turn on the subtitles via the menu of your movie player. - For example, to enable subtitles in VLC, you would click Subtitles at the top of the screen, then select a subtitle document using the menu.
Tips
- Many movies on Subscene will have multiple subtitle documents per language. If you notice errors in the document you selected, you can always try another one from Subscene.
Warnings
- If the movie you are about to watch is not available on Subscene, then you cannot download the subtitles for it.