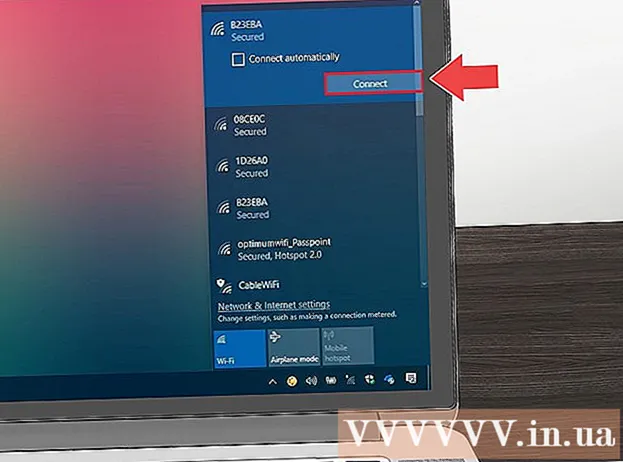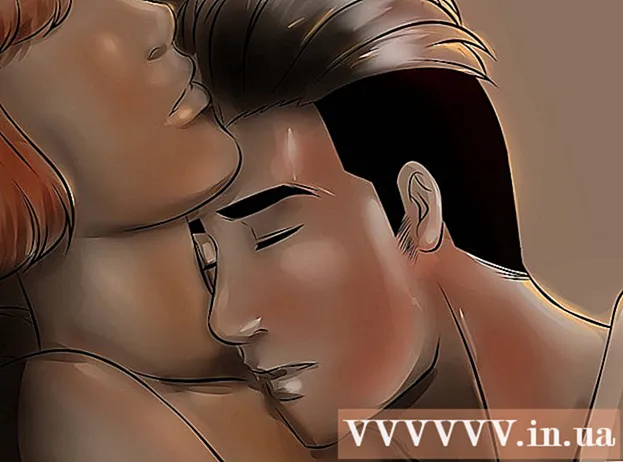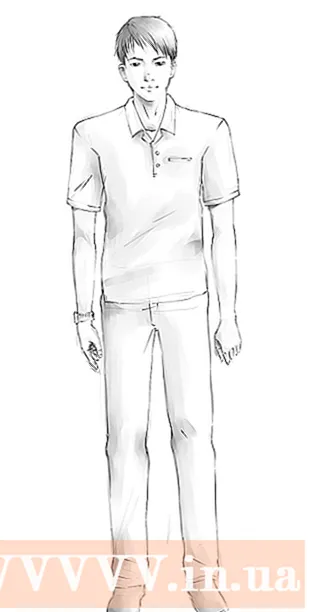Author:
Janice Evans
Date Of Creation:
27 July 2021
Update Date:
1 July 2024

Content
- Steps
- Method 1 of 7: How to close tabs on an Android and iOS device
- Method 2 of 7: How to close the Chrome app on an Android device
- Method 3 of 7: How to Force Quit the Chrome App on an Android Device
- Method 4 of 7: How to close the Chrome app on an iOS device
- Method 5 of 7: How to Force Quit the Chrome App on an iOS Device
- Method 6 of 7: How to close tabs, windows, Chrome processes on the computer
- Method 7 of 7: How to Force Quit Chrome on Computer
- Tips
Google Chrome can work with tabs, that is, in one window you can open several web pages at once. You can close a separate tab, window, program, or force terminate it (but this method is best left as a last resort).
Steps
Method 1 of 7: How to close tabs on an Android and iOS device
 1 Click the display tabs button. This button has the form of a number (which is equal to the number of open tabs) inside a square and is located in the upper right corner of the screen between the search bar and the menu button.
1 Click the display tabs button. This button has the form of a number (which is equal to the number of open tabs) inside a square and is located in the upper right corner of the screen between the search bar and the menu button. - The Chrome mobile app doesn't support multiple windows, but it can work with tabs.
- You can work the same way on a tabbed tablet as on a computer, so this mobile device does not have a tab display button.
 2 Click the "x" icon in the upper right corner of a tab to close it.
2 Click the "x" icon in the upper right corner of a tab to close it. 3 Close all tabs at once. To do this, open the "Settings" menu (an icon in the form of three dots that are located horizontally) and select "Close all tabs".
3 Close all tabs at once. To do this, open the "Settings" menu (an icon in the form of three dots that are located horizontally) and select "Close all tabs".  4 Close the incognito tab (Android only). If you turn off the screen (power button) while the incognito tab is open and then turn it on, the message "Close incognito tabs" is displayed. Double click on this message; all incognito tabs will be closed.
4 Close the incognito tab (Android only). If you turn off the screen (power button) while the incognito tab is open and then turn it on, the message "Close incognito tabs" is displayed. Double click on this message; all incognito tabs will be closed. - Keep in mind that incognito tabs can be closed in the same way as regular tabs.
Method 2 of 7: How to close the Chrome app on an Android device
 1 Click the button to display the applications that you recently opened. As a rule, this button is located in the lower right corner of the screen and looks like intersecting squares (the appearance of the button depends on the phone / tablet model). When you click on this button, a list of applications that you have recently used will open.
1 Click the button to display the applications that you recently opened. As a rule, this button is located in the lower right corner of the screen and looks like intersecting squares (the appearance of the button depends on the phone / tablet model). When you click on this button, a list of applications that you have recently used will open.  2 Scroll up or down the list to find the Chrome app.
2 Scroll up or down the list to find the Chrome app. 3 Swipe across the Chrome app from left to right. This will close this application, which means it will not run in the background.
3 Swipe across the Chrome app from left to right. This will close this application, which means it will not run in the background. - You can also click on the "x" button. It's in the top-right corner of the Chrome window in the list of recently opened apps (only if your device is running Android 6 or later).
Method 3 of 7: How to Force Quit the Chrome App on an Android Device
 1 Open the Settings app. Its icon looks like a gear. The phone settings will open.
1 Open the Settings app. Its icon looks like a gear. The phone settings will open.  2 Click on Applications. It's under the Device section. A list of applications that are installed on the device will open.
2 Click on Applications. It's under the Device section. A list of applications that are installed on the device will open.  3 Click Chrome. The applications are listed alphabetically.
3 Click Chrome. The applications are listed alphabetically.  4 Click Stop. This will end the process associated with the Chrome app.
4 Click Stop. This will end the process associated with the Chrome app. - Use this method if the application is stuck (not responding) or is not performing well.
Method 4 of 7: How to close the Chrome app on an iOS device
 1 Press the Home button twice. A list of applications that you have recently used will open.
1 Press the Home button twice. A list of applications that you have recently used will open.  2 Scroll left or right to find the Chrome app.
2 Scroll left or right to find the Chrome app. 3 Swipe up from the bottom of the Chrome app. This will close this application, which means it will not run in the background.
3 Swipe up from the bottom of the Chrome app. This will close this application, which means it will not run in the background.
Method 5 of 7: How to Force Quit the Chrome App on an iOS Device
 1 Double-click the Home button and select Chrome from the list of apps you recently used. Use this method if the application is stuck or does not work well.
1 Double-click the Home button and select Chrome from the list of apps you recently used. Use this method if the application is stuck or does not work well.  2 Press and hold the power button. After a few seconds, the Disable slider appears.
2 Press and hold the power button. After a few seconds, the Disable slider appears.  3 Press and hold the Home button. All active applications will be forcibly closed, and you will be taken to the home screen.
3 Press and hold the Home button. All active applications will be forcibly closed, and you will be taken to the home screen.
Method 6 of 7: How to close tabs, windows, Chrome processes on the computer
 1 Click the "x" icon on the tab. This icon is located on the right side of each tab and only closes the selected tab.
1 Click the "x" icon on the tab. This icon is located on the right side of each tab and only closes the selected tab. - To close the active tab using keyboard shortcuts, press Ctrl+W (Windows and Linux) or ⌘ Cmd+W (Mac OS X).
- To close all tabs in the active window at once, click Ctrl+⇧ Shift+W/⌘ Cmd+⇧ Shift+W
 2 Click on the "X" in the corner of the window. On Windows, this icon is in the upper right corner of the window and closes Chrome (unless a second browser window is open). On Mac OS X, the X is in the upper left corner and closes the window, but not the process associated with Chrome.
2 Click on the "X" in the corner of the window. On Windows, this icon is in the upper right corner of the window and closes Chrome (unless a second browser window is open). On Mac OS X, the X is in the upper left corner and closes the window, but not the process associated with Chrome. - To open multiple windows at once, click Ctrl+N / ⌘ Cmd+N or drag the tabs outside the tab bar. Each window supports multiple tabs.
 3 Click on the "≡" icon and select "Exit" from the menu. This icon is located in the upper right corner of the window. This will close all windows and tabs and complete the process.
3 Click on the "≡" icon and select "Exit" from the menu. This icon is located in the upper right corner of the window. This will close all windows and tabs and complete the process. - On Windows, you can use keyboard shortcuts Ctrl+⇧ Shift+Q or Alt+F4+Q.
- On Mac OS X, click ⌘ Cmd+Q.
Method 7 of 7: How to Force Quit Chrome on Computer
 1 Open Task Manager. Click on Ctrl+Alt+Del (Windows) or ⌘ Cmd+⌥ Option+Esc (Mac OS X). If the browser is frozen, use this keyboard shortcut to open a list of all running processes.
1 Open Task Manager. Click on Ctrl+Alt+Del (Windows) or ⌘ Cmd+⌥ Option+Esc (Mac OS X). If the browser is frozen, use this keyboard shortcut to open a list of all running processes.  2 In the list of active processes, highlight "Google Chrome".
2 In the list of active processes, highlight "Google Chrome". 3 Complete the process. Click End Process (Windows) or Close (Mac OS X). This button is located in the lower right corner of the Task Manager window.
3 Complete the process. Click End Process (Windows) or Close (Mac OS X). This button is located in the lower right corner of the Task Manager window. - Terminating the process may result in the loss of the changes made (for example, if you entered something in the browser window), so use this method if the application is frozen or does not work well.
Tips
- Wait for a while before forcibly closing Chrome - sometimes the application automatically starts working after it “hangs”. Also try refreshing the webpage that is not responding.