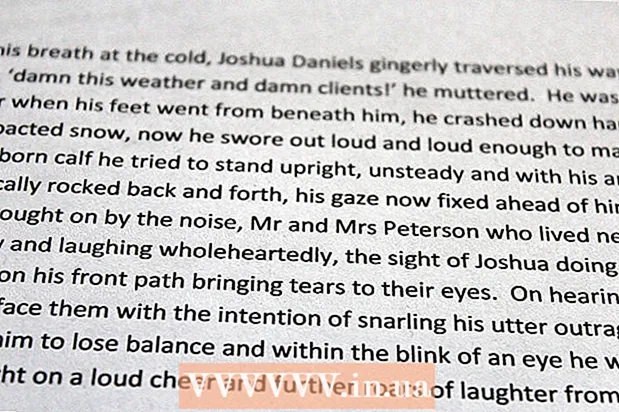Author:
Alice Brown
Date Of Creation:
23 May 2021
Update Date:
1 July 2024

Content
In this article, we'll show you how to post a high quality video recorded in (or upscaled to) 4K resolution on Instagram. Instagram will compress the video, but this will give the picture more detail than if you compress the video before uploading it.
Steps
Part 1 of 2: How to Create High Quality Video
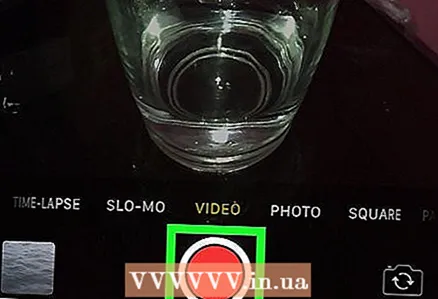 1 Record 4K video. Although Instagram will compress the video to its exact specifications, 4K will preserve more detail. Video in this resolution will be clearer and more professional.
1 Record 4K video. Although Instagram will compress the video to its exact specifications, 4K will preserve more detail. Video in this resolution will be clearer and more professional. - If you have a 1080p video, upscale it to 4K using a video editor like Premiere or Final Cut Pro.
- You can also use the Freemake (Windows) and Handbrake (Windows, macOS, Linux) programs to increase the resolution.
- The video for Instagram must be at least 3 seconds and no longer than 60 seconds.
 2 Save or export videos in 4K resolution. To do this, select the following options:
2 Save or export videos in 4K resolution. To do this, select the following options: - Codec: H.264
- Permission: 4K (3840 x 2160)
 3 Copy the video to your mobile device (smartphone, tablet). To ensure that the video quality does not deteriorate during the ripping process, do the following:
3 Copy the video to your mobile device (smartphone, tablet). To ensure that the video quality does not deteriorate during the ripping process, do the following: - Use AirDrop to copy videos from Mac computer to iPhone / iPad.
- Use VLC media player to copy videos from Windows computer to iPhone / iPad.
- Install VLC on your computer and mobile device.
- Launch VLC on iPhone / iPad, open the main menu of this application and select "Transfer over WiFI".
- Find out the IP address of iPhone / iPad using the steps given in this article.
- Enter the IP address of your smartphone / tablet in the address bar of the web browser on your computer, and then drag the video file into the browser window.
- In VLC on your mobile device, tap a video, tap the share icon, and then tap Save Video to save the video file to your device.
- Use a USB cable to copy videos from your Windows computer to your Android device.
- Use Dropbox to copy videos from your Mac to your Android device.
Part 2 of 2: How to Upload Videos to Instagram
 1 Launch the Instagram app on your mobile device. Tap the pink-purple-orange camera-shaped icon on your home screen or app drawer (Android).
1 Launch the Instagram app on your mobile device. Tap the pink-purple-orange camera-shaped icon on your home screen or app drawer (Android).  2 Click the "+" icon inside the square. It is located at the bottom and in the middle of the screen.
2 Click the "+" icon inside the square. It is located at the bottom and in the middle of the screen.  3 Go to the tab Library. You will find it in the lower left corner of the screen. Do this only if any video has opened or the device's camera has turned on.
3 Go to the tab Library. You will find it in the lower left corner of the screen. Do this only if any video has opened or the device's camera has turned on.  4 Select a video and click Further. The video will go into editing mode.
4 Select a video and click Further. The video will go into editing mode.  5 Edit the video (if you like) and tap Further.
5 Edit the video (if you like) and tap Further.- Swipe through the filters at the bottom of the screen, then tap one of them to select it.
- To download just a portion of the video, tap Trim at the bottom of the screen, and then use the sliders to select the desired portion of the video.
- If you will be using the video as a cover, click Cover and make your selection.
 6 Add caption and tags (if you like). If you enter text in the field at the top of the screen, it will appear below the video on your feed. You can also tag your location and the location of other Instagram users who are in the video.
6 Add caption and tags (if you like). If you enter text in the field at the top of the screen, it will appear below the video on your feed. You can also tag your location and the location of other Instagram users who are in the video.  7 Click on Share this. The high quality video will be uploaded to Instagram and will appear in your feed.
7 Click on Share this. The high quality video will be uploaded to Instagram and will appear in your feed. - Since the download is a large file, the video will appear on the tape in a few seconds.