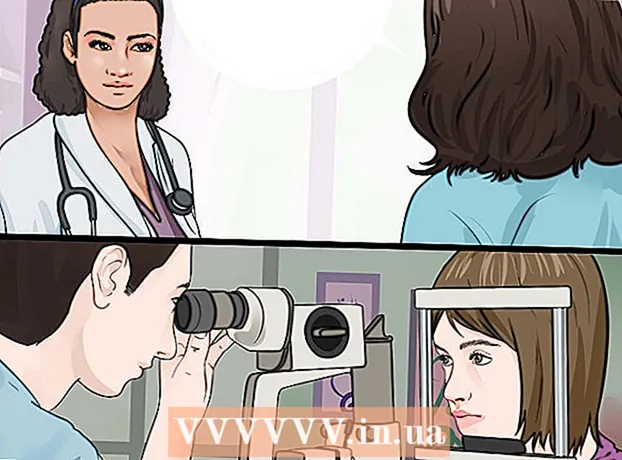Author:
William Ramirez
Date Of Creation:
17 September 2021
Update Date:
1 July 2024

Content
- Steps
- Method 1 of 3: using iOS 7
- Method 2 of 3: using iOS 6
- Method 3 of 3: Transferring purchases from your computer
- Tips
- Warnings
If you do a lot of iTunes purchases, then you may find that your iPhone doesn't have enough space for everything you want. Naturally, you start deleting something old in order to make room for a new one. But what if you suddenly need something from the remote again? With the iTunes app, you can view your old purchases and download them again at any time. Follow this tutorial to find out how.
Steps
Method 1 of 3: using iOS 7
 1 Open the iTunes Store app. If your icons are sorted into folders, then it may be in the "Music" folder. Once opened, you will be taken to the iTunes home page.
1 Open the iTunes Store app. If your icons are sorted into folders, then it may be in the "Music" folder. Once opened, you will be taken to the iTunes home page. 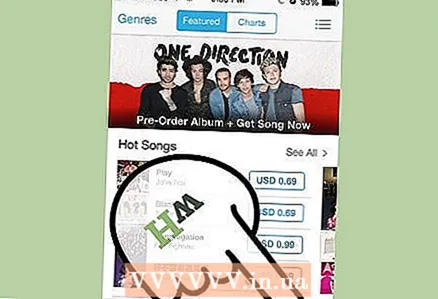 2 Click on the "More" button. It's at the bottom of the screen, in the right corner. This will open the iTunes menu.
2 Click on the "More" button. It's at the bottom of the screen, in the right corner. This will open the iTunes menu. 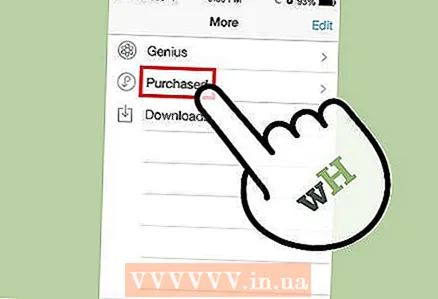 3 Click on the "Purchased" button. This will allow you to select the type of purchases you want to view. You can choose between music, movies and tv shows.
3 Click on the "Purchased" button. This will allow you to select the type of purchases you want to view. You can choose between music, movies and tv shows. 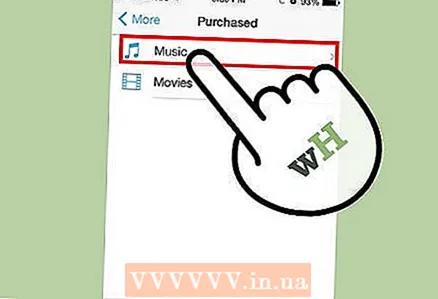 4 Find the content you want to download. After choosing a category, find the content you want to download to iPhone. If you are watching music or TV shows, then clicking on the name of the musician or the name of the show will display a list of what is available. Click on the "iCloud" button to start downloading content to your phone.
4 Find the content you want to download. After choosing a category, find the content you want to download to iPhone. If you are watching music or TV shows, then clicking on the name of the musician or the name of the show will display a list of what is available. Click on the "iCloud" button to start downloading content to your phone. - You can click on the "Download All" button at the top of the list to download everything that is available under a specific musician or TV show category.
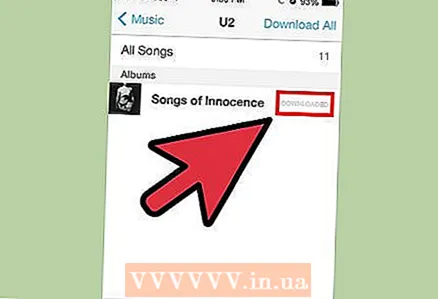 5 Check the download progress. Once your files start downloading, you can check the progress by clicking on the Downloads button in the More menu. This will display a list of everything that is currently downloading, as well as the progress of the current download.
5 Check the download progress. Once your files start downloading, you can check the progress by clicking on the Downloads button in the More menu. This will display a list of everything that is currently downloading, as well as the progress of the current download. - If you are downloading a lot of files at once, then you may want to connect to a Wi-Fi network so as not to overwhelm your traffic.
Method 2 of 3: using iOS 6
 1 Click on the iTunes icon on the home screen of your iPhone to launch the iTunes application.
1 Click on the iTunes icon on the home screen of your iPhone to launch the iTunes application.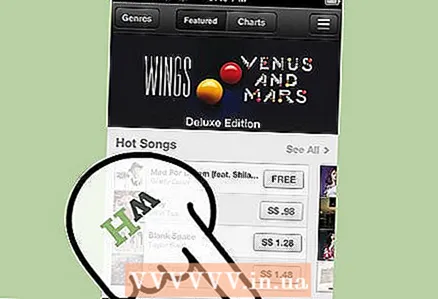 2 Click on the "Purchased" button at the bottom of the screen.
2 Click on the "Purchased" button at the bottom of the screen.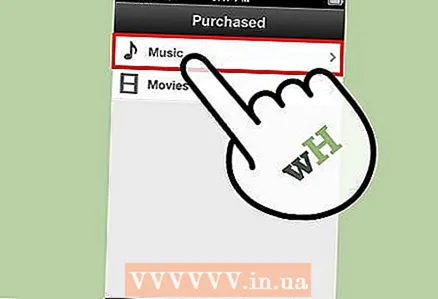 3 Select one of the categories that appear.
3 Select one of the categories that appear.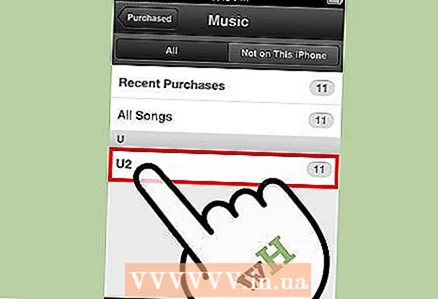 4 Flick your finger to view your previous purchases. You can also use the search box to sort the results. Click on a musician, TV program or movie, depending on which category you have chosen.
4 Flick your finger to view your previous purchases. You can also use the search box to sort the results. Click on a musician, TV program or movie, depending on which category you have chosen. 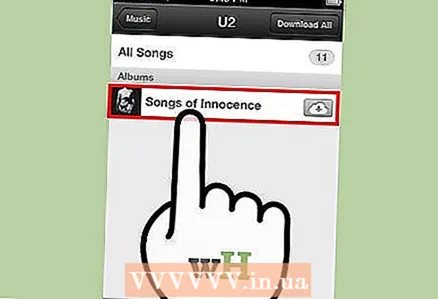 5 Now click on the album or series you want to watch. (This step is optional for previously purchased movies)
5 Now click on the album or series you want to watch. (This step is optional for previously purchased movies) 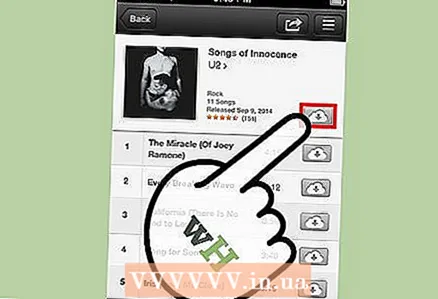 6 Select the song, episode or movie you want to download and click on the download button (cloud with arrow) to start it. Alternatively, you can click on the "Download All" button to download multiple files.
6 Select the song, episode or movie you want to download and click on the download button (cloud with arrow) to start it. Alternatively, you can click on the "Download All" button to download multiple files.  7 Wait for your purchases to finish loading. Once you enter your password, your previous purchases will start downloading and be available in the video or music apps on the iPhone home screen.
7 Wait for your purchases to finish loading. Once you enter your password, your previous purchases will start downloading and be available in the video or music apps on the iPhone home screen.
Method 3 of 3: Transferring purchases from your computer
 1 Connect your iPhone to your computer. ITunes should start by itself. If it doesn't, open iTunes through your dock or desktop.
1 Connect your iPhone to your computer. ITunes should start by itself. If it doesn't, open iTunes through your dock or desktop. 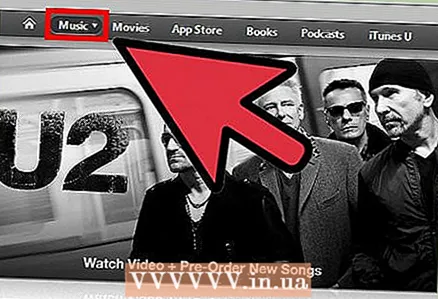 2 Download your iTunes purchases to your computer. Make sure you are signed in to your account (by clicking "Store" and selecting "Sign In"), then open the iTunes store. Click on the "Library" button below the search bar.
2 Download your iTunes purchases to your computer. Make sure you are signed in to your account (by clicking "Store" and selecting "Sign In"), then open the iTunes store. Click on the "Library" button below the search bar. - Select iTunes, then "Preferences". Make sure "Show iTunes in the Cloud Purchases" is checked. Click OK.
- Open the category of the content you want to download using the library menu on the left.
- Navigate to the content you want to download.
- Click on the download icon next to the content to download it to your computer.
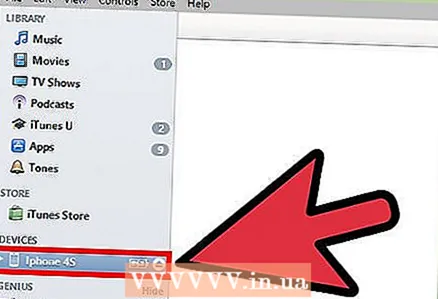 3 Synchronize new purchases. Click on your device name below the search bar, or select it on the left side of iTunes. Click on the music tab and check the "Sync Music" box. Repeat this for TV shows, podcasts, and movies.
3 Synchronize new purchases. Click on your device name below the search bar, or select it on the left side of iTunes. Click on the music tab and check the "Sync Music" box. Repeat this for TV shows, podcasts, and movies. 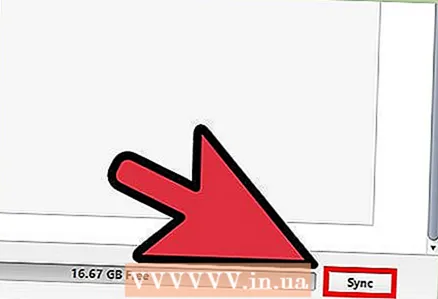 4 Sync your content. When you decide to start, click on the "Apply" button at the bottom of the page. Your content syncs to your iPhone, provided you have enough space.
4 Sync your content. When you decide to start, click on the "Apply" button at the bottom of the page. Your content syncs to your iPhone, provided you have enough space.
Tips
- If you're downloading a large set of files, like a movie or TV series, it's best to connect your iPhone to Wi-Fi for faster speeds.
Warnings
- Make sure you have enough space on your iPhone before you start downloading iTunes purchases. You can check this in the Settings app by going to General> Usage.