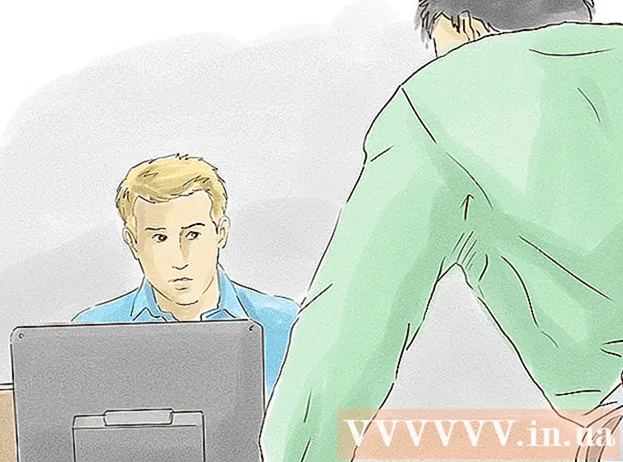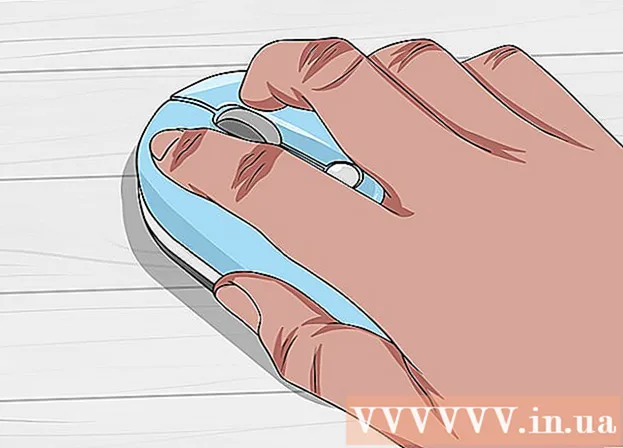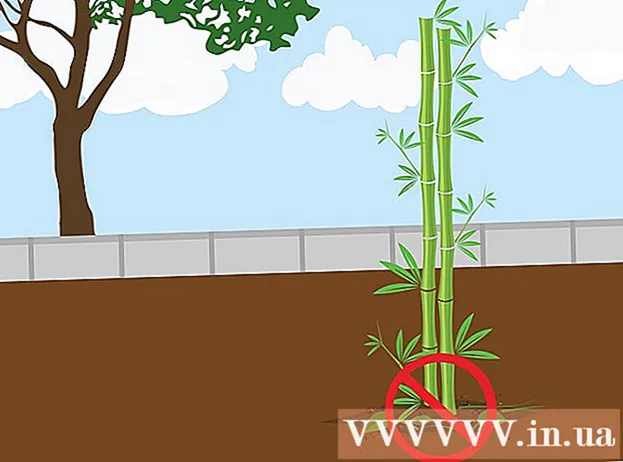Author:
Ellen Moore
Date Of Creation:
15 January 2021
Update Date:
1 July 2024
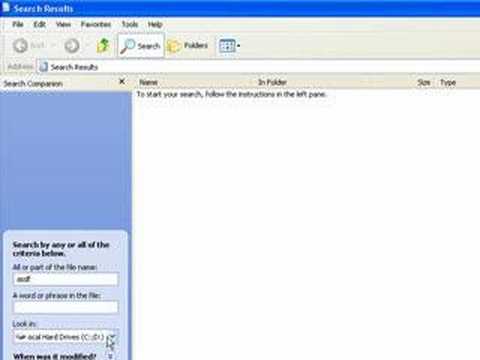
Content
- Steps
- Method 1 of 2: Recover files from the Trash
- Method 2 of 2: Recover Permanently Deleted Files
- Tips
In Windows XP, there are two ways to delete a file or folder. If you select a file and press the Delete key, or right-click on the file and select Delete from the menu, the file will be sent to the Trash. The Trash contains files and folders that have been removed from their original location; items will remain in the Trash until you empty it. This makes it easier to recover deleted files.Selecting a file and pressing Shift + Delete or emptying the Recycle Bin will permanently delete the files and make them harder to recover.
Steps
Method 1 of 2: Recover files from the Trash
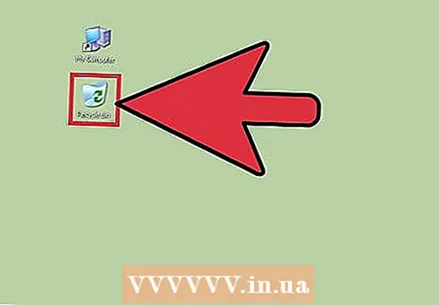 1 Double click on the Trash. It's on your desktop and is marked with a trash can icon. Although the Recycle Bin has its own special functionality, it works like a regular folder.
1 Double click on the Trash. It's on your desktop and is marked with a trash can icon. Although the Recycle Bin has its own special functionality, it works like a regular folder.  2 Find the file or folder you want. If there are a lot of files in the Recycle Bin, find the one you need as in a regular folder. Also, the contents of the Recycle Bin can be sorted by name, size or modified date. Right-click on the required file and select "Restore" from the menu. The file will be restored to the folder from which it was deleted.
2 Find the file or folder you want. If there are a lot of files in the Recycle Bin, find the one you need as in a regular folder. Also, the contents of the Recycle Bin can be sorted by name, size or modified date. Right-click on the required file and select "Restore" from the menu. The file will be restored to the folder from which it was deleted.  3 Hold down the Control key and click on the files you want. This will select multiple files at once. Now open the File menu and click Recover to restore all selected files.
3 Hold down the Control key and click on the files you want. This will select multiple files at once. Now open the File menu and click Recover to restore all selected files. 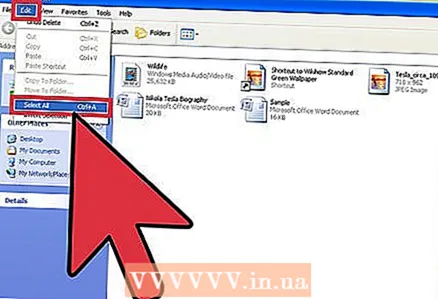 4 Open the "Edit" menu. Click Select All. Open the File menu and click Restore to restore all the items that are in the Trash.
4 Open the "Edit" menu. Click Select All. Open the File menu and click Restore to restore all the items that are in the Trash.
Method 2 of 2: Recover Permanently Deleted Files
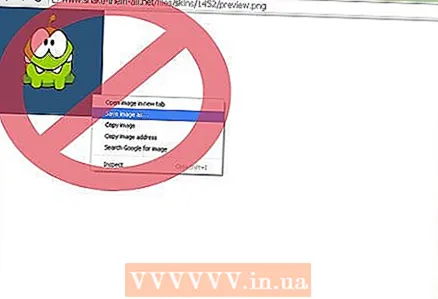 1 Don't save unnecessary files. Also, don't use the internet. The system will not permanently delete the file until it needs disk space, but there is no way to know when it will.
1 Don't save unnecessary files. Also, don't use the internet. The system will not permanently delete the file until it needs disk space, but there is no way to know when it will.  2 Find a good file recovery software. For example, WinUndelete or Recuva. Recuva offers basic file recovery for free, while WinUndelete needs to be purchased to get access to full file recovery. Recuva also has a paid version with more features.
2 Find a good file recovery software. For example, WinUndelete or Recuva. Recuva offers basic file recovery for free, while WinUndelete needs to be purchased to get access to full file recovery. Recuva also has a paid version with more features.  3 Download the program to a USB stick. Recuva and WinUndelete have versions that can be written to USB sticks and used without having to install programs on a computer.
3 Download the program to a USB stick. Recuva and WinUndelete have versions that can be written to USB sticks and used without having to install programs on a computer. - To simplify the process of recovering files in the future, we recommend that you install at least one file recovery software on your computer.
 4 Find the deleted file. Recuva searches by file type and location. WinUndelete prompts you to search by name, date, size, and file type.
4 Find the deleted file. Recuva searches by file type and location. WinUndelete prompts you to search by name, date, size, and file type. 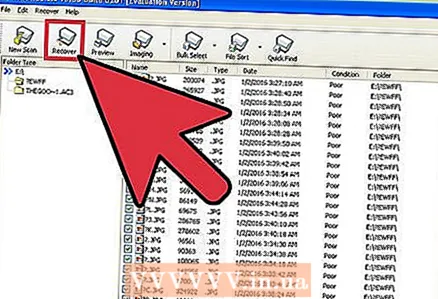 5 Recover the deleted file. First, select the folder where the recovered file will be sent. We recommend that you restore the file to another drive, such as a flash drive, to avoid overwriting the files you are trying to restore.
5 Recover the deleted file. First, select the folder where the recovered file will be sent. We recommend that you restore the file to another drive, such as a flash drive, to avoid overwriting the files you are trying to restore.
Tips
- Back up your hard drive regularly to be able to recover deleted files. If all else fails, restore the system using a restore point - but this will remove any changes you have made since the point was created.