Author:
William Ramirez
Date Of Creation:
19 September 2021
Update Date:
1 July 2024
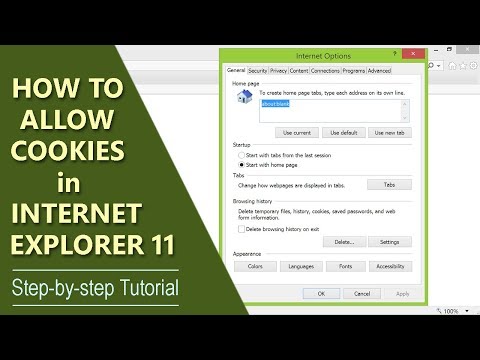
Content
- Steps
- Method 1 of 3: Enabling Cookies in Internet Explorer 9.0
- Method 2 of 3: Enabling Cookies in Internet Explorer 8.0
- Method 3 of 3: Enabling Cookies in Internet Explorer 7.0
- Tips
Enabling cookies in Internet Explorer can help you make surfing the Internet much easier. A cookie can be used for various purposes, such as storing your preferences, remembering saved shopping carts, and even storing username and password for various websites. If you want to know how to enable cookies in Microsoft Internet Explorer, just follow these simple steps.
Steps
Method 1 of 3: Enabling Cookies in Internet Explorer 9.0
 1 Open your Internet Explorer browser.
1 Open your Internet Explorer browser. 2 Click on the gear image in the upper right corner of the window.
2 Click on the gear image in the upper right corner of the window. 3 Select Options". This is the second option from the top in the drop-down list. This will open the Internet Settings window.
3 Select Options". This is the second option from the top in the drop-down list. This will open the Internet Settings window.  4 Select the "Security" tab. This is the third tab from the left in the window that appears.
4 Select the "Security" tab. This is the third tab from the left in the window that appears.  5 Choose if you want to have automatic cookie management or if you want to restrict the availability of cookies to specific sites only.
5 Choose if you want to have automatic cookie management or if you want to restrict the availability of cookies to specific sites only.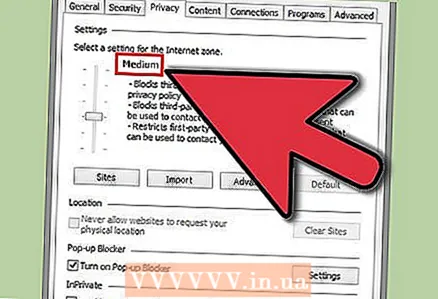 6 If you want to have automatic cookie management, move the slider to the "Normal" position.
6 If you want to have automatic cookie management, move the slider to the "Normal" position. 7Click "Sites ..."
7Click "Sites ..."  8 Enter the address of the websites you want to monitor. Type their names in the "Website Address" line.
8 Enter the address of the websites you want to monitor. Type their names in the "Website Address" line. 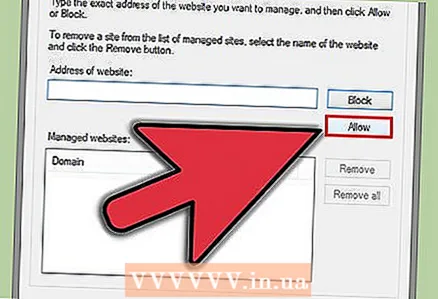 9 Click "Allow".
9 Click "Allow".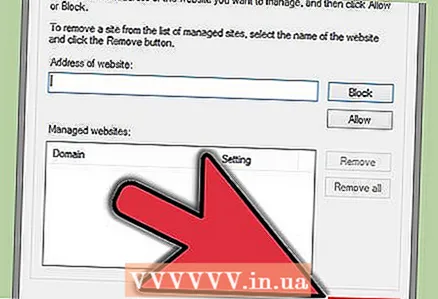 10 Click OK.
10 Click OK. 11 Click OK.
11 Click OK. 12 If you would like to restrict the management of cookies only for certain sites, then repeat the procedure described above, but set the slider to the "High" position.
12 If you would like to restrict the management of cookies only for certain sites, then repeat the procedure described above, but set the slider to the "High" position.- Do this instead of setting the slider to "Normal" and then click "Sites ...". Enter the addresses of the websites over which you want to control the cookie, click "Allow" and click "OK" twice.
- Do this instead of setting the slider to "Normal" and then click "Sites ...". Enter the addresses of the websites over which you want to control the cookie, click "Allow" and click "OK" twice.
Method 2 of 3: Enabling Cookies in Internet Explorer 8.0
 1 Open your Internet Explorer browser.
1 Open your Internet Explorer browser. 2 Click on the "Tools" pull-down menu. You can find it at the very top right of the toolbar.
2 Click on the "Tools" pull-down menu. You can find it at the very top right of the toolbar.  3 Click on an item in the Options menu. It is at the bottom of the drop-down list and opens a new window.
3 Click on an item in the Options menu. It is at the bottom of the drop-down list and opens a new window.  4 Select the "Security" tab. This is the third tab from the left in the window that appears.
4 Select the "Security" tab. This is the third tab from the left in the window that appears.  5 Choose whether you want to have automatic cookie management or restrict the availability of cookies to specific sites only.
5 Choose whether you want to have automatic cookie management or restrict the availability of cookies to specific sites only.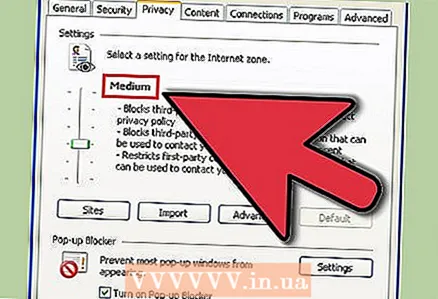 6 If you want to have automatic cookie management, move the slider to the "Normal" position.
6 If you want to have automatic cookie management, move the slider to the "Normal" position. 7Click "Sites ..."
7Click "Sites ..."  8 Enter the address of the websites you want to monitor. Type their addresses in the "Website Address" line.
8 Enter the address of the websites you want to monitor. Type their addresses in the "Website Address" line.  9 Click "Allow".
9 Click "Allow".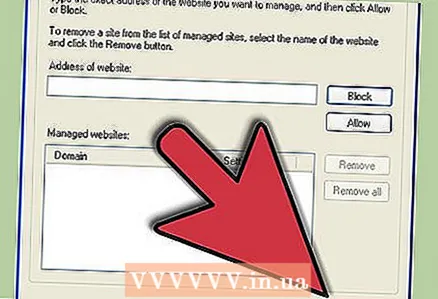 10 Click OK.
10 Click OK. 11 Click OK.
11 Click OK.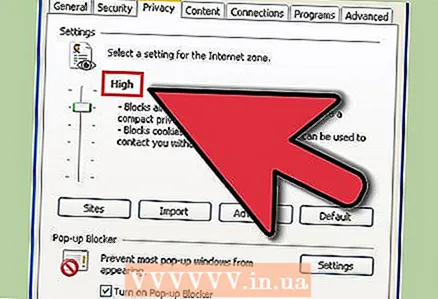 12 If you would like to restrict the management of cookies only for certain sites, then repeat the procedure described above, but set the slider to the "High" position.
12 If you would like to restrict the management of cookies only for certain sites, then repeat the procedure described above, but set the slider to the "High" position.- Do this instead of setting the slider to "Normal" and then click "Sites ...". Enter the addresses of the websites over which you want to control the cookie, click "Allow" and click "OK" twice.
Method 3 of 3: Enabling Cookies in Internet Explorer 7.0
 1 Open your Internet Explorer browser.
1 Open your Internet Explorer browser. 2 Click on the "Tools" pull-down menu. You can find it at the very top right of the toolbar.
2 Click on the "Tools" pull-down menu. You can find it at the very top right of the toolbar.  3 Click on an item in the Options menu. It's at the bottom of the drop-down list.
3 Click on an item in the Options menu. It's at the bottom of the drop-down list.  4 Select the "Security" tab. This is the third tab from the left in the window that appears.
4 Select the "Security" tab. This is the third tab from the left in the window that appears.  5 Click on the "Sites ..." button. This will open a new window.
5 Click on the "Sites ..." button. This will open a new window.  6 Enter the website addresses for which you want to allow cookies and click "Allow".
6 Enter the website addresses for which you want to allow cookies and click "Allow". 7 Click OK.
7 Click OK.
Tips
You can also use the security setting slider to set a common setting for all cookies. There are 6 possible security level settings:
- block all cookies
- high
- higher than usual
- normal (default)
- short
- allow all cookies



