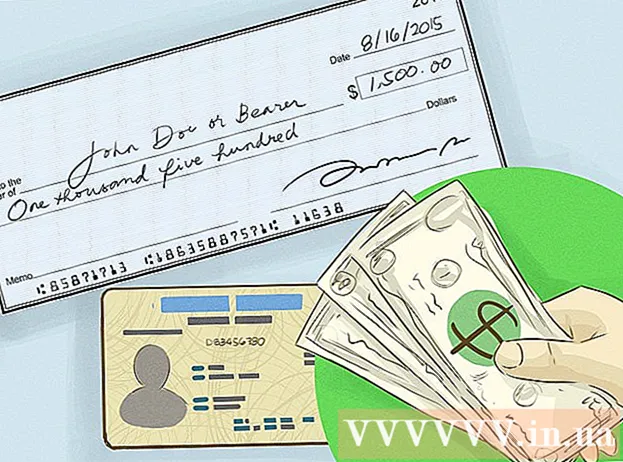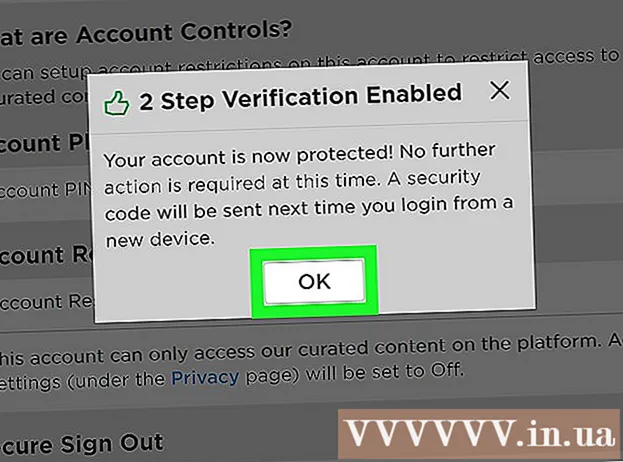Author:
William Ramirez
Date Of Creation:
22 September 2021
Update Date:
1 July 2024

Content
- Steps
- Method 1 of 4: Preparing Your Devices
- Method 2 of 4: Connecting an iPod Touch
- Method 3 of 4: Factory Reset Your iPod Touch
- Method 4 of 4: Recovering data from a backup
- Tips
If your iPod touch won't play some songs, constantly freezes, and your apps crash all the time, try resetting it to factory defaults. In this case, your data and settings will be completely deleted, but this will give the device a chance to find a less problematic life. If you're only having trouble with some aspects of using your iPod, such as running apps, here are a few options that can help you troubleshoot. Follow the steps below to restore your iPod to factory defaults or restore data to it after a reboot.
Steps
Method 1 of 4: Preparing Your Devices
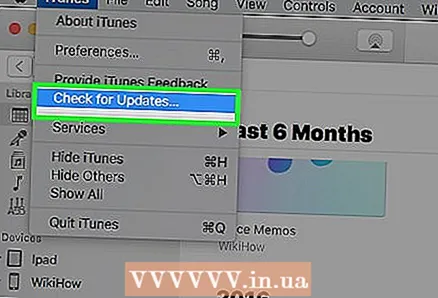 1 Make sure your computer has a USB 2.0 port and the latest version of iTunes is installed. If you do not have the latest version, download it by first running the check for updates on your computer, and then following the installation instructions.
1 Make sure your computer has a USB 2.0 port and the latest version of iTunes is installed. If you do not have the latest version, download it by first running the check for updates on your computer, and then following the installation instructions. - You can also download iTunes by visiting the Apple website and clicking the Download Now button in the iTunes section.
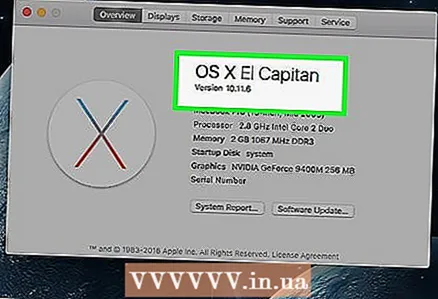 2 Make sure your Mac is running Mac OS X version 10.6 or later. If you have a PC, make sure you have Windows 7, Windows Vista, or Windows XP Home or Professional with Service Pack 3 or later.
2 Make sure your Mac is running Mac OS X version 10.6 or later. If you have a PC, make sure you have Windows 7, Windows Vista, or Windows XP Home or Professional with Service Pack 3 or later. - If you have earlier versions of these operating systems installed, you need to update them before restoring your iPod touch. Learn how to install updates on your Mac and how to install updates on Windows before continuing.
Method 2 of 4: Connecting an iPod Touch
 1 Open iTunes on your computer. Do this before connecting your iPod to your computer to avoid recognition problems.
1 Open iTunes on your computer. Do this before connecting your iPod to your computer to avoid recognition problems.  2 Plug the USB cable into the built-in connector on your computer. Make sure you are not using a USB port that is not part of the computer, such as a USB keyboard connector or an internal USB hub.
2 Plug the USB cable into the built-in connector on your computer. Make sure you are not using a USB port that is not part of the computer, such as a USB keyboard connector or an internal USB hub. - Make sure no other ports are being used by other USB devices.
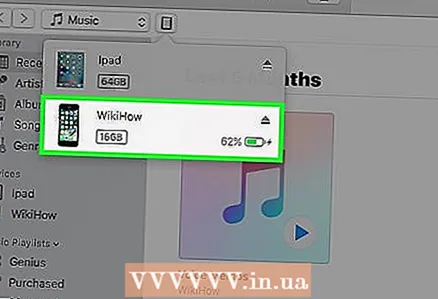 3 Connect your iPod touch to the dock connector of the USB cable. Use the same Apple dock connector that came with your iPod touch.
3 Connect your iPod touch to the dock connector of the USB cable. Use the same Apple dock connector that came with your iPod touch. - If your computer has USB connectors in the front and back, use the one on the back.
- If iTunes does not recognize your iPod when connected, try closing iTunes and opening it again.
- If the iPod is still not recognized, try restarting your computer.
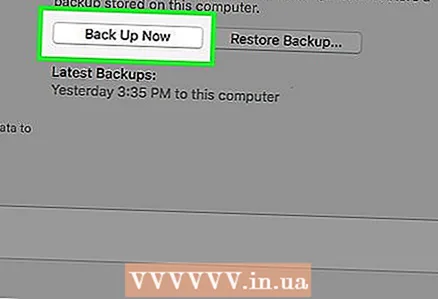 4 Back up your iPod touch. Synchronize it with your computer to keep all the data and settings of your iPod on it.
4 Back up your iPod touch. Synchronize it with your computer to keep all the data and settings of your iPod on it. - Right click on the name of your iPod, then select "Backup". iTunes will automatically back up your iPod.
Method 3 of 4: Factory Reset Your iPod Touch
 1 Click on the "Restore" button on the iPod control screen in iTunes. It is located in the section in the center of the screen. When you click "Restore" iTunes will automatically reset your iPod to factory defaults.
1 Click on the "Restore" button on the iPod control screen in iTunes. It is located in the section in the center of the screen. When you click "Restore" iTunes will automatically reset your iPod to factory defaults.  2 Alternatively, you can do this from the settings menu on your iPod touch. Tap the screen and find the General menu.
2 Alternatively, you can do this from the settings menu on your iPod touch. Tap the screen and find the General menu. 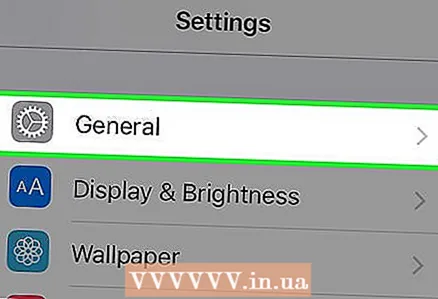 3 Go to "General" and scroll down.
3 Go to "General" and scroll down.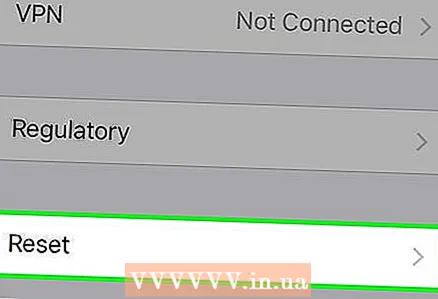 4 Enter the "Reset" menu. There you will be presented with six different options:
4 Enter the "Reset" menu. There you will be presented with six different options: - Reset All Settings: This will allow you to reset all presets and restore to factory settings without losing your data or applications.
- Erase Content and Settings: Select this option to remove everything, including content and applications, on your iPod touch. Remember to back up your iPod before choosing this option.
- Reset network settings: With this option you can reset the Internet connection settings to their default settings.
- Reset Keyboard Dictionary: This will reset your keyboard to its original settings, meaning all your spelling saves will be deleted.
- Reset Home Settings: This will reset your home screen settings to factory defaults, deleting all the modes you created, including the app location and any folders you created.
- Reset geolocation warnings: With this option, you can reset your or non-your applications that have access to your geolocation. After applying this option, every application that uses geolocation will ask for permission to use geolocation data the first time it is turned on.
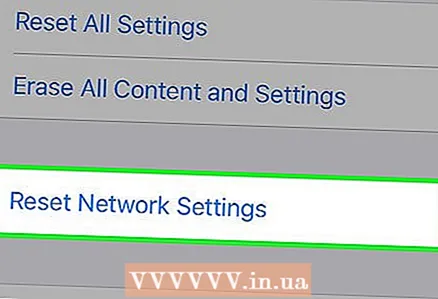 5 Select the option you want. You will see a pop-up screen asking you to confirm or cancel your selection.
5 Select the option you want. You will see a pop-up screen asking you to confirm or cancel your selection. 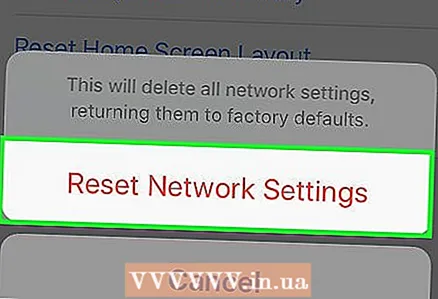 6 Select "Erase iPod" to reset your iPod touch. The device will then reboot. When it turns on your iPod will be restored to the factory settings you selected.
6 Select "Erase iPod" to reset your iPod touch. The device will then reboot. When it turns on your iPod will be restored to the factory settings you selected.
Method 4 of 4: Recovering data from a backup
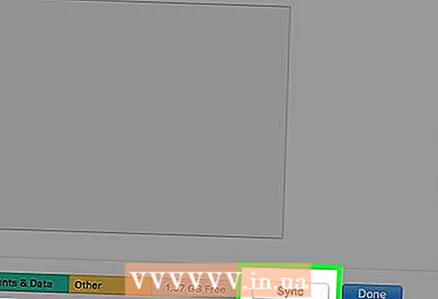 1 Downloading data back to your iPod touch. If you want to download new data to your iPod touch instead of deleting all of your data, you can do so by syncing your device with your iTunes account.
1 Downloading data back to your iPod touch. If you want to download new data to your iPod touch instead of deleting all of your data, you can do so by syncing your device with your iTunes account.  2 Launch iTunes on your computer. Again, make sure you do this before connecting your iPod touch.
2 Launch iTunes on your computer. Again, make sure you do this before connecting your iPod touch.  3 Connect a USB cable to your computer.
3 Connect a USB cable to your computer. 4 Connect your iPod touch to the dock connector of the USB cable. The iTunes iPod control window appears. You will then see a pop-up screen informing you that the iPod has been synced to your computer. You will be asked if you want to set up your iPod as a new device or restore it from a backup.
4 Connect your iPod touch to the dock connector of the USB cable. The iTunes iPod control window appears. You will then see a pop-up screen informing you that the iPod has been synced to your computer. You will be asked if you want to set up your iPod as a new device or restore it from a backup. 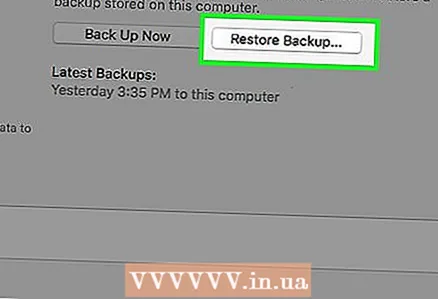 5 Select "Restore from Backup" and select your iPod from the drop-down menu. The iPod will then be automatically restored and rebooted. During this time, the iPod must be connected to the computer.
5 Select "Restore from Backup" and select your iPod from the drop-down menu. The iPod will then be automatically restored and rebooted. During this time, the iPod must be connected to the computer. 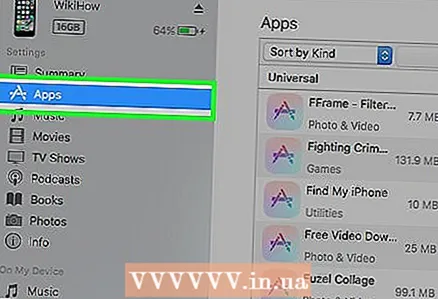 6 Check if the iPod settings are lost. If you find that applications are missing, select the Applications menu on the iPod control screen in your iTunes and check the sync list in the upper right corner.
6 Check if the iPod settings are lost. If you find that applications are missing, select the Applications menu on the iPod control screen in your iTunes and check the sync list in the upper right corner.
Tips
- If you encounter problems, check that your antivirus software and firewall are up to date.
- Configure your antivirus software or firewall to connect to iTunes if it was not done before starting the restore process.
- If possible, disable antivirus, firewall, or proxy settings during recovery.
- After the reset, you will need to reconnect your Wi-Fi connection if you want to use online applications.
- If you were unable to restore your iPod touch, take it to the Apple store.