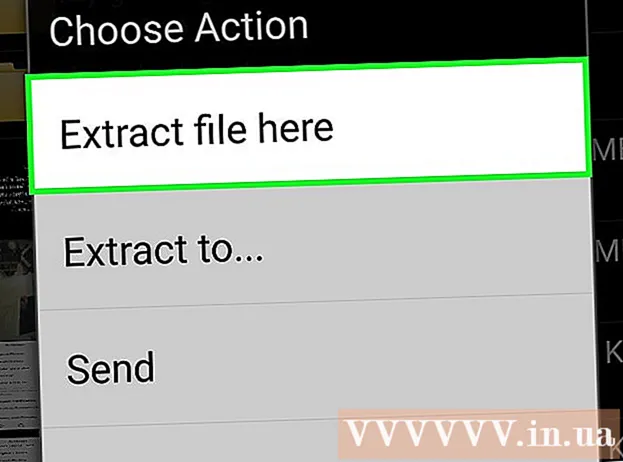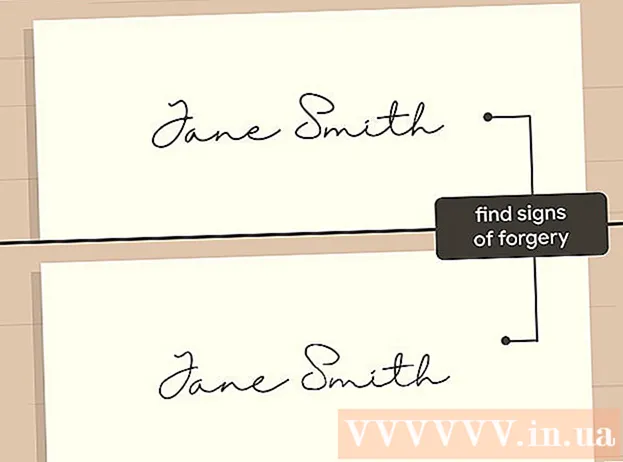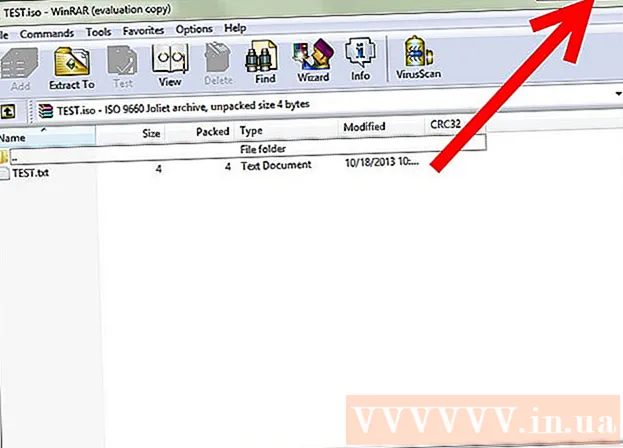Author:
Clyde Lopez
Date Of Creation:
17 June 2021
Update Date:
1 July 2024
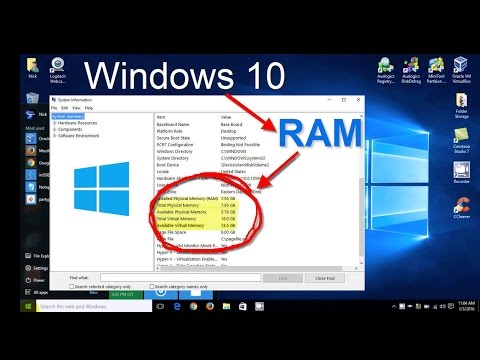
Content
This article will show you how to find out the amount of RAM (amount of RAM) on your computer or iPad. It ensures the smooth operation of running programs.
Steps
Method 1 of 3: On Windows
 1 Open the start menu
1 Open the start menu  . Click on the Windows logo in the lower left corner.
. Click on the Windows logo in the lower left corner.  2 Click "Options"
2 Click "Options"  . You will find this icon in the lower left corner of the Start menu.
. You will find this icon in the lower left corner of the Start menu.  3 Click on System. It's a laptop-shaped icon in the upper left corner.
3 Click on System. It's a laptop-shaped icon in the upper left corner.  4 Go to the tab About the system. You will find it in the left pane. System information will be displayed.
4 Go to the tab About the system. You will find it in the left pane. System information will be displayed.  5 Find the line "Installed RAM". It's in the Device Settings section in the middle of the window. This line indicates the amount of RAM in the computer.
5 Find the line "Installed RAM". It's in the Device Settings section in the middle of the window. This line indicates the amount of RAM in the computer.  6 Find out how RAM is being used. To do this, open the Task Manager and find out which processes are using a particular amount of RAM.
6 Find out how RAM is being used. To do this, open the Task Manager and find out which processes are using a particular amount of RAM. - If you open the Task Manager while a specific program is running, you can find out how much RAM is needed for the program to run smoothly.
Method 2 of 3: On Mac OS X
 1 Open the Apple menu
1 Open the Apple menu  . Click on the Apple logo in the upper left corner.
. Click on the Apple logo in the upper left corner.  2 Click on About this Mac. It's an option on the menu. The About This Mac window opens.
2 Click on About this Mac. It's an option on the menu. The About This Mac window opens.  3 Go to the tab Intelligence. It's in the upper left corner.
3 Go to the tab Intelligence. It's in the upper left corner. - By default, the About This Mac window should open on this tab.
 4 Find the line "Memory". It indicates the amount of RAM in the computer.
4 Find the line "Memory". It indicates the amount of RAM in the computer.  5 Find out how RAM is being used. To do this, open System Monitor and find out which processes are using a particular amount of RAM.
5 Find out how RAM is being used. To do this, open System Monitor and find out which processes are using a particular amount of RAM. - If you open System Watcher while a specific program is running, you can find out how much RAM is needed for the program to run smoothly.
Method 3 of 3: On iPad
 1 Launch the App Store app on iPad
1 Launch the App Store app on iPad  . Tap the white “A” icon on a blue background.
. Tap the white “A” icon on a blue background. - The method described here can be applied on an iPad with iOS 7+.
 2 Look for the Smart Memory Lite app. Tap the search bar in the upper right corner, enter smart memory lite, and then tap the blue Find button in the lower-right corner of the onscreen keyboard.
2 Look for the Smart Memory Lite app. Tap the search bar in the upper right corner, enter smart memory lite, and then tap the blue Find button in the lower-right corner of the onscreen keyboard. - If the search bar is not on the screen, tap the Favorites tab in the lower left corner.
 3 Tap “Smart Memory Lite”. You will find this app at the top of the search results.
3 Tap “Smart Memory Lite”. You will find this app at the top of the search results.  4 Click on Download. You will find this option to the right of “Smart Memory Lite”.
4 Click on Download. You will find this option to the right of “Smart Memory Lite”.  5 Click on the Touch ID sensor when prompted. This will allow the app to install on your iPad.
5 Click on the Touch ID sensor when prompted. This will allow the app to install on your iPad. - If your device doesn't have a Touch ID sensor, tap Install at the bottom of the screen and enter your Apple ID password.
 6 Launch the Smart Memory Lite app. Click "Open" in the App Store or tap the Smart Memory Lite icon that looks like a chip.
6 Launch the Smart Memory Lite app. Click "Open" in the App Store or tap the Smart Memory Lite icon that looks like a chip.  7 Find out the amount of RAM on your iPad. A circle with a number will appear in the lower right corner, which indicates the amount of RAM on the device.
7 Find out the amount of RAM on your iPad. A circle with a number will appear in the lower right corner, which indicates the amount of RAM on the device. - Remember, you can't add RAM to iPad.
 8 Check how the device is using RAM. At the bottom of the screen, you will see blue, red, green, and gray bars that indicate in use RAM, permanently used RAM, free RAM, and system RAM used.
8 Check how the device is using RAM. At the bottom of the screen, you will see blue, red, green, and gray bars that indicate in use RAM, permanently used RAM, free RAM, and system RAM used. - The right pane shows the amount of RAM used as a percentage.
Tips
- Smart Memory Lite App supports iPhone and iPad.
- Do not confuse the hard disk size with the RAM size. Typically, the term “hard disk capacity” is used instead of the term “hard disk capacity”.
- Check the capacity of the hard drive if you want.
Warnings
- A computer with a 32-bit operating system can have a maximum of 4 GB of RAM. If your computer's RAM is already 4 GB, it can no longer be increased.