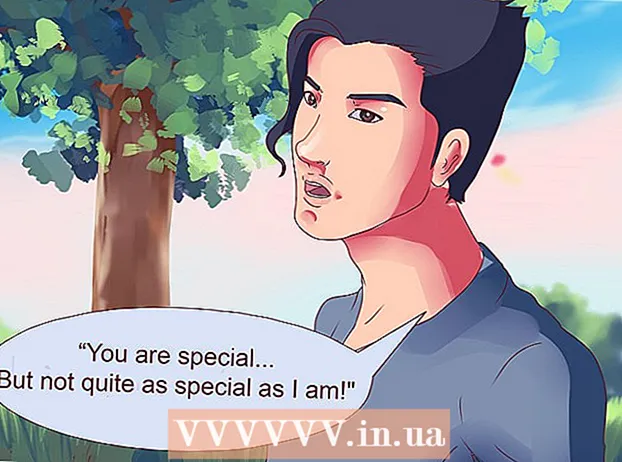Author:
Eric Farmer
Date Of Creation:
9 March 2021
Update Date:
1 July 2024

Content
- Steps
- Method 1 of 2: How to get permission to install one program
- Method 2 of 2: How to get permission to install any software
- Tips
- Warnings
This article will show you how to install third-party (from an unidentified developer) software (software) on Mac OS X. Mac OS Sierra marks such software as unregistered, so you need to follow a series of steps to be able to install any software. You can allow one-time installation or disable the blocker for installing new programs altogether.
Steps
Method 1 of 2: How to get permission to install one program
 1 Download the software (as usual) from the internet. If the system asks if you want to save the file, answer in the affirmative. Please note that you can save a file only if you are sure of its reliability and safety.
1 Download the software (as usual) from the internet. If the system asks if you want to save the file, answer in the affirmative. Please note that you can save a file only if you are sure of its reliability and safety.  2 Run the downloaded file. A pop-up window will appear on the screen with the following error message: "The program [name] could not be launched because it was not downloaded from the App Store."
2 Run the downloaded file. A pop-up window will appear on the screen with the following error message: "The program [name] could not be launched because it was not downloaded from the App Store."  3 Click on OK. The popup will be closed.
3 Click on OK. The popup will be closed.  4 Open the Apple menu
4 Open the Apple menu  . To do this, click on the Apple logo in the upper left corner of the screen. A dropdown menu will open.
. To do this, click on the Apple logo in the upper left corner of the screen. A dropdown menu will open.  5 Click on System settings. It's near the top of the drop-down menu.
5 Click on System settings. It's near the top of the drop-down menu.  6 Click on Protection and safety. It's near the top of the System Preferences window.
6 Click on Protection and safety. It's near the top of the System Preferences window.  7 Click the padlock icon. It's in the lower left corner of the window.
7 Click the padlock icon. It's in the lower left corner of the window.  8 Enter your password and then press Unblock. Now you can edit the menu items.
8 Enter your password and then press Unblock. Now you can edit the menu items.  9 Click on Open. This option is next to the name of the downloaded file.
9 Click on Open. This option is next to the name of the downloaded file.  10 Click Openwhen prompted. The installation file will open allowing you to install the program.
10 Click Openwhen prompted. The installation file will open allowing you to install the program.
Method 2 of 2: How to get permission to install any software
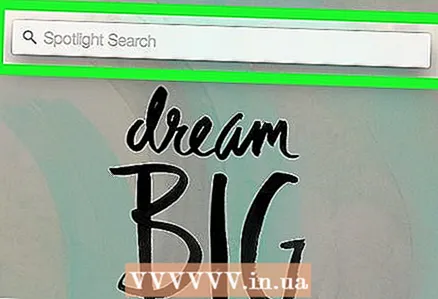 1 Open Spotlight
1 Open Spotlight  . To do this, click on the magnifying glass icon in the upper right corner of the screen. To allow the installation of any programs, you must first activate the installation option, which is blocked in Mac OS Sierra.
. To do this, click on the magnifying glass icon in the upper right corner of the screen. To allow the installation of any programs, you must first activate the installation option, which is blocked in Mac OS Sierra.  2 Enter Terminaland then click on the Terminal icon
2 Enter Terminaland then click on the Terminal icon  . It will appear directly below the Spotlight search bar.
. It will appear directly below the Spotlight search bar.  3 In Terminal enter sudo spctl --master-disable and press ⏎ Return. This command enables the installation option.
3 In Terminal enter sudo spctl --master-disable and press ⏎ Return. This command enables the installation option.  4 Enter password. Enter the password you use to log in to Mac OS X. The installation option will be activated from the Security & Privacy menu.
4 Enter password. Enter the password you use to log in to Mac OS X. The installation option will be activated from the Security & Privacy menu. 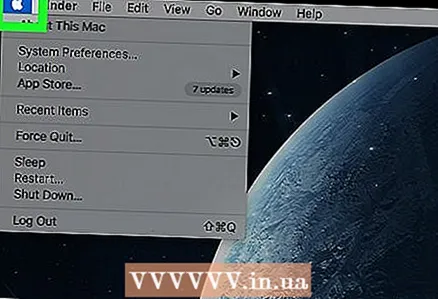 5 Open the Apple menu
5 Open the Apple menu  . To do this, click on the Apple logo in the upper left corner of the screen. A dropdown menu will open.
. To do this, click on the Apple logo in the upper left corner of the screen. A dropdown menu will open. 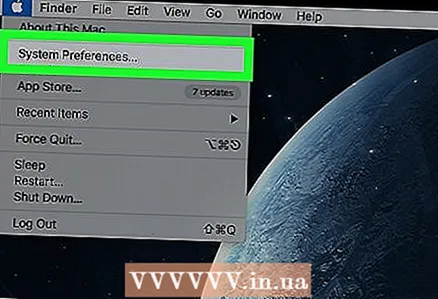 6 Click on System settings. It's near the top of the drop-down menu.
6 Click on System settings. It's near the top of the drop-down menu.  7 Click on Protection and safety. It's near the top of the System Preferences window.
7 Click on Protection and safety. It's near the top of the System Preferences window.  8 Click the padlock icon. It's in the lower left corner of the window.
8 Click the padlock icon. It's in the lower left corner of the window.  9 Enter your password and then press Unblock. Now you can edit the menu items.
9 Enter your password and then press Unblock. Now you can edit the menu items.  10 Check the box next to the option Any source. It's in the "Allow programs downloaded from" section at the bottom of the window. A pop-up window will open.
10 Check the box next to the option Any source. It's in the "Allow programs downloaded from" section at the bottom of the window. A pop-up window will open.  11 Click on Allow from any sourcewhen prompted. Now you can install any programs without having to confirm their origin.
11 Click on Allow from any sourcewhen prompted. Now you can install any programs without having to confirm their origin. - If no third-party software has been installed within 30 days, you will have to enable the install option again.
- Click the padlock to prevent further changes.
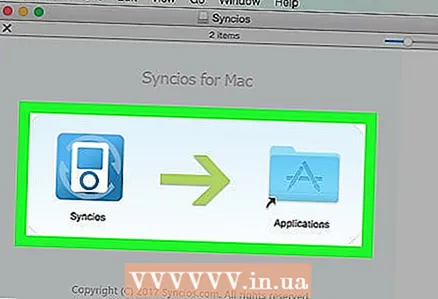 12 Install the software. Now you can install the program (as usual).
12 Install the software. Now you can install the program (as usual).
Tips
- Some third-party programs are registered with the App Store, but the number is relatively small.
- If you downloaded the installation file but cannot open it because the system prohibits working with third-party software, go to the Downloads section in Finder. Right-click on the downloaded file and select "Open" from the menu. Then enter the administrator password.
Warnings
- Always check the downloaded file for viruses before installing it on Mac OS X.