Author:
Joan Hall
Date Of Creation:
27 July 2021
Update Date:
1 July 2024

Content
Windows XP computers slow down over time. In this article, we will show you how to speed up such a computer.
Steps
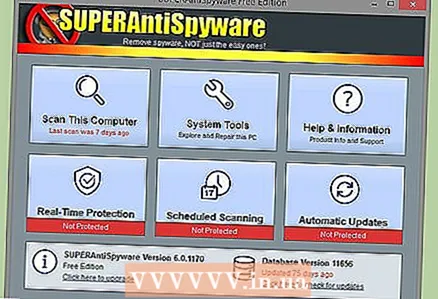 1 Remove spyware (software) and viruses. They are the main reason for slowing down your computer, because it may have several spyware or Trojans on it that take up CPU performance and report your activity to third parties. Read this article to learn how to remove malware and speed up your operating system. Update your antivirus weekly and scan your computer for malware.
1 Remove spyware (software) and viruses. They are the main reason for slowing down your computer, because it may have several spyware or Trojans on it that take up CPU performance and report your activity to third parties. Read this article to learn how to remove malware and speed up your operating system. Update your antivirus weekly and scan your computer for malware. - If your computer does not have anti-malware protection, download Spyware Blaster and AVG or Avira antivirus (these programs have free and paid versions). What's more, Microsoft's Windows Defender protects against malware and can be installed on a computer with a licensed copy of Windows. Windows Defender is also included with other Microsoft services and products, such as Live OneCare and Vista.
- Download and install Mozilla Firefox, Opera, or Google Chrome. These browsers can import bookmarks from Internet Explorer and are not as vulnerable as Microsoft Internet Explorer. When a window opens with the message "Set as default browser", check the box next to "Do not show again" and click "Yes". Configure Firefox so that the cache is cleared, and cookies and temporary Internet files are deleted when you close this browser; in this case, the browser will run faster. You can also use the fast Chrome browser, which is quite well protected from viruses.
- If your computer is infected with a virus, try using Quick Virus Remover. This is a free utility that is not a replacement for antivirus, but it will help you get rid of some common viruses.
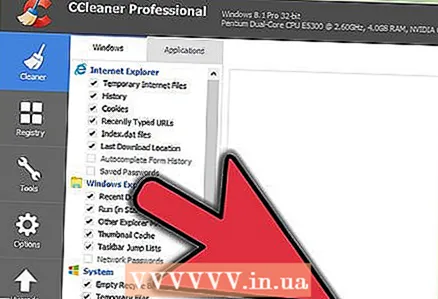 2 Use regularly CCleanerto clean up your computer. Over time, a lot of unnecessary files appear on your computer, which can slow down your computer. CCleaner is a free program that removes these files. CCleaner comes with a free registry cleaner, although Microsoft does not recommend using registry cleaners.
2 Use regularly CCleanerto clean up your computer. Over time, a lot of unnecessary files appear on your computer, which can slow down your computer. CCleaner is a free program that removes these files. CCleaner comes with a free registry cleaner, although Microsoft does not recommend using registry cleaners. 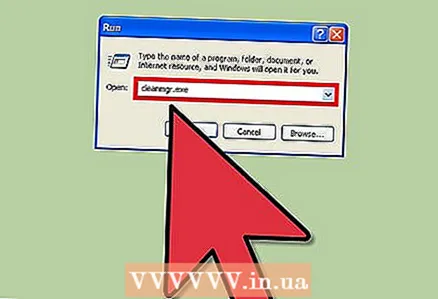 3 Clean up your disk to remove unnecessary files.
3 Clean up your disk to remove unnecessary files.- Click Start in the lower left corner and then click Run.
- Enter "cleanmgr.exe" in the text box.
- Click "OK" to start disk cleanup.
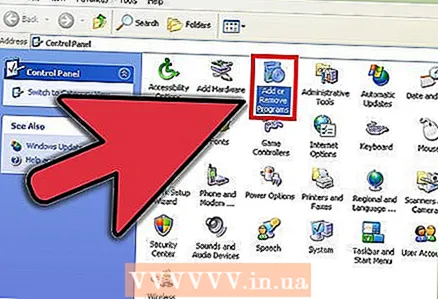 4 Remove unnecessary software that may be slowing down your computer.
4 Remove unnecessary software that may be slowing down your computer.- Click Start> Control Panel.
- Click Add or Remove Programs.
- Right-click the unwanted program, and then click Uninstall.
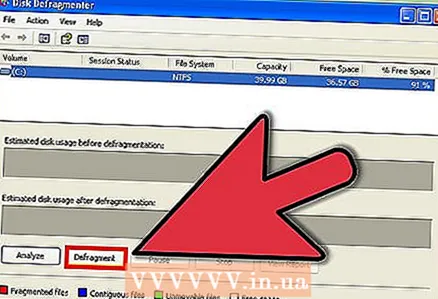 5 Defragment your hard drive. This will keep the files in order on disk and speed up the launch of programs.
5 Defragment your hard drive. This will keep the files in order on disk and speed up the launch of programs. - Click Start> Run.
- Enter "dfrg.msc" in the text box.
- Click OK to open Disk Defragmenter.
- Click Analyze to find out if the disk needs defragmentation, and then click Defragment to defragment the disk.
- Do not defragment solid state drives (SSDs).
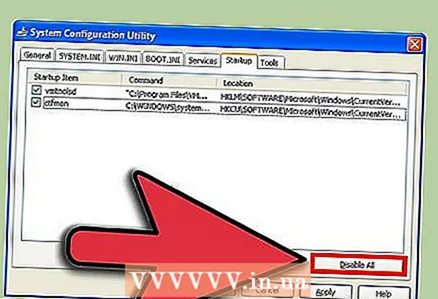 6 Stop programs at Startup. These are programs that are launched when the system boots.
6 Stop programs at Startup. These are programs that are launched when the system boots. - Click Start> Run.
- Enter "msconfig" and click OK to open the system configuration window.
- In the "System Configuration" window, go to the "Startup" tab and uncheck the boxes of unnecessary programs.
- If you do not know what a particular program does, search the Internet for information about it.
- Click OK to save your changes.
- If you are having problems as a result of your changes, open the System Configuration window again and select Normal Startup from the General tab.
- Sometimes programs schedule unnecessary jobs to run when the system boots. In this case, use Windows Task Scheduler. To open it, click Start> All Programs> Accessories> System Tools> Task Scheduler.
- Disable any unnecessary services. Open Control Panel and click Administrative Tools> Services. Right-click the unneeded service, select Properties from the menu, and then select Manual from the Startup Type menu. Disabling important services can lead to serious problems that may not appear immediately. Therefore, do not disable services whose purpose you do not know.
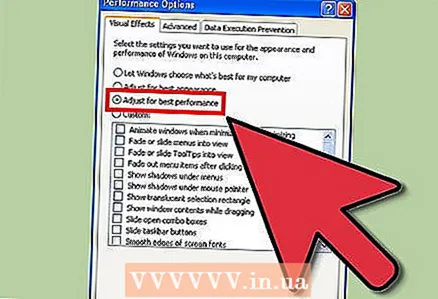 7 Disable unnecessary visual effects. This will lead to a significant increase in computer performance.
7 Disable unnecessary visual effects. This will lead to a significant increase in computer performance. - Click on "Start", right-click on "Computer" and select "Properties."
- Go to the Advanced tab and click Options in the Performance section.
- Check the box next to "Provide best performance" and click "OK".
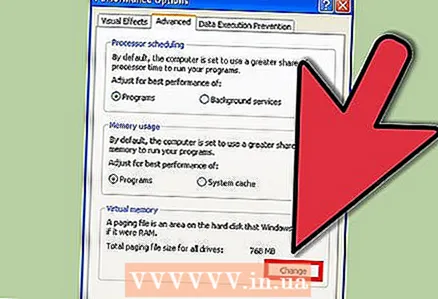 8 Configure the swap file.
8 Configure the swap file.- Click on "Start", right-click on "Computer" and select "Properties."
- Go to the Advanced tab and click Options in the Performance section.
- Now go to the Advanced tab in the new dialog and click Change under Virtual Memory.
- Look for the lines "Original size (MB)" and "Maximum size (MB)".
- In the "Original Size" line, enter the same number that appears in the "Maximum Size" line, and then click Set.
- Note. When the computer's RAM becomes full, information from it is dumped into a paging file on the hard disk. This is not very good for a hard drive, so we recommend buying and installing additional RAM modules.
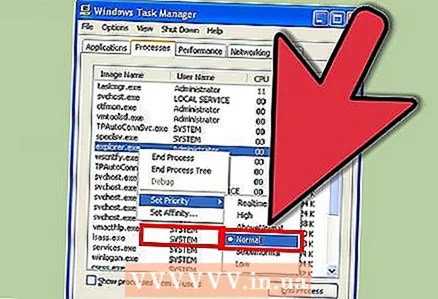 9 Set up priorities. Press Control + Alt + Delete at the same time, or right-click on the taskbar and select Task Manager from the menu. In the Task Manager window, go to the Processes tab. Find the "explorer.exe" process, right-click on it and select Priority> Live from the menu. In this case, the system "focuses" on Explorer (this is the program in which you view files, as well as the Taskbar and Start menu). In this case, File Explorer will work much faster. Repeat these steps for other slow programs.
9 Set up priorities. Press Control + Alt + Delete at the same time, or right-click on the taskbar and select Task Manager from the menu. In the Task Manager window, go to the Processes tab. Find the "explorer.exe" process, right-click on it and select Priority> Live from the menu. In this case, the system "focuses" on Explorer (this is the program in which you view files, as well as the Taskbar and Start menu). In this case, File Explorer will work much faster. Repeat these steps for other slow programs. - Increase the amount of RAM. The larger the amount of RAM, the faster the programs start and run.
- Replace the processor with a more powerful one to increase program performance.
- Replace the video card with a more powerful one to increase the speed of video editors, games, photo editors and similar programs.
- Replace the hard drive. Install a larger hard drive or faster solid state drive to speed up your computer.
- If you are thinking of buying a new computer, first decide what exactly you need.The wrong choice can result in additional costs or wasted money.
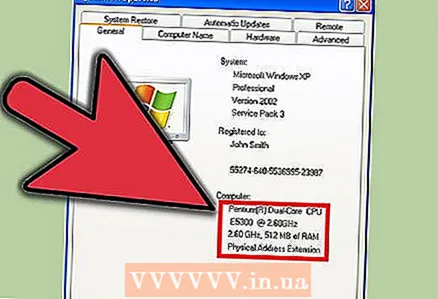 10 Upgrade your old computer or buy a new one. The truth is, any Windows tweak will have limited effect. Therefore, it is better to replace the computer components or buy a new one. Upgrading a computer requires some experience and skills; if you do not understand this, entrust the upgrade to a specialist.
10 Upgrade your old computer or buy a new one. The truth is, any Windows tweak will have limited effect. Therefore, it is better to replace the computer components or buy a new one. Upgrading a computer requires some experience and skills; if you do not understand this, entrust the upgrade to a specialist.
Tips
- All the recommendations described in this article should be followed regularly.
- Download Ccleaner from majorgeeks.com. This is a good free program that will free up space on your hard drive. Also, this program has other functions, for example:
- Download manager
- Registry cleaner
- For best results, defragment your disk after completing all of the steps described. It is better not to use a computer while the defragmenter is running.
- If this is your first time defragmenting a disk, first clean the disk, then defragment it, and then clean it up again. We recommend defragmenting your hard drive weekly.
- Clean your computer. Remove dust from the fans, wipe the monitor, and clean the keyboard and mouse. Dust on the fans and heat sinks inside the computer case can cause performance issues, including memory issues.
- Click Start> Run, type% temp% and delete all files in the window that opens.
- Optimize your registry with a third-party app. Free and paid programs for tweaking the registry can be found on the Internet. If you are not familiar with the registry, do not try to edit it manually - the registry is extremely important for the stable operation of Windows.
- To significantly speed up your computer, we recommend formatting your hard drive and reinstalling Windows XP (but this will take a long time). This will delete all files, so please back up important data first. Copy only the files you created, because all programs will need to be reinstalled. If you only store your files in the default folders, you can copy one custom folder; it is located here: C: Documents and Settings Username>. For most users, we recommend that you copy the following files:
- Documents created with Microsoft Word or similar text editors.
- Bookmarks from a web browser.
- Fonts you added (note that some fonts are installed by applications).
- Emails and mail client folders (if you use one).
- Any data from Outlook and similar programs.
- Financial records from Quicken and similar programs.
- Start an alternative Windows shell to reduce the amount of RAM used and improve performance. Still, it's better to install additional RAM modules, even if you have to pay for it. Some programs, such as new games or Visual Studio, may not be compatible with the alternative shell.
Warnings
- Always create a restore point before uninstalling a program or making other changes.
- Using a registry cleaner will result in little or no improvement. The developers of such programs exaggerate the severity of problems with the registry, or these programs are simply malicious. Don't worry until there are real problems with the registry.
- Be careful when using the msconfig utility. Do not uncheck unfamiliar options or experiment with settings on any tab. This can lead to instability in Windows.



