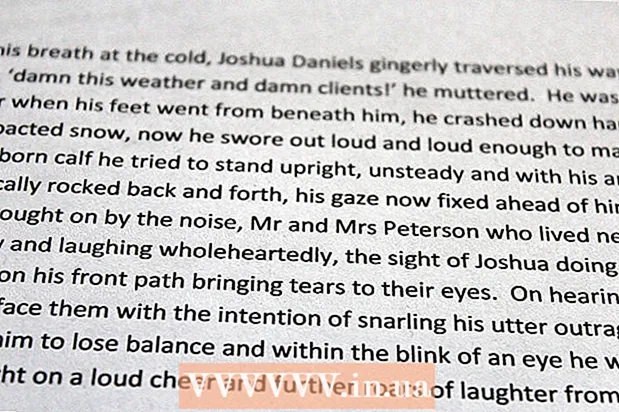Author:
Marcus Baldwin
Date Of Creation:
15 June 2021
Update Date:
1 July 2024
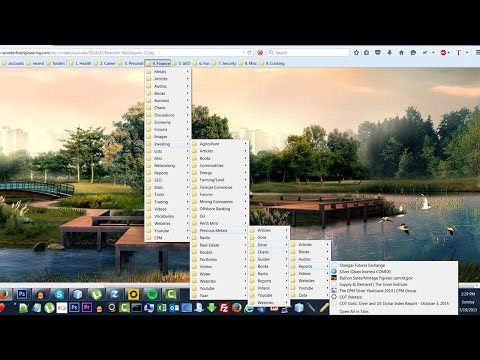
Content
Firefox is a great browser that allows you to quickly and cheerfully surf the web, collecting bookmarks as you go. We'll show you how easy it is to clean up and manage all your bookmarks with these simple steps.
Steps
 1 Start Firefox. If the shortcut is still not added to the desktop or Quick Launch, look for the program in the Start menu (Windows) or Applications Folder (Macintosh).
1 Start Firefox. If the shortcut is still not added to the desktop or Quick Launch, look for the program in the Start menu (Windows) or Applications Folder (Macintosh).  2 Click on the "View" tab in the menu bar. Select Sidebar and then Bookmarks.
2 Click on the "View" tab in the menu bar. Select Sidebar and then Bookmarks. - A sidebar will appear on the left side of the Firefox window.
- Here you will see at least 3 sections: "Bookmarks Toolbar", "Bookmarks Menu" and "Unsorted Boookmarks".
- The Bookmarks Bar is a strip along the top of the browser, below the address bar. Use it for websites you visit regularly, so you never have to look for a link to them.
- The “Bookmark Menu” is what you see when you click on this label, and is probably the place where your current bookmarks are most concentrated.
 3 Add bookmarks to the "Bookmarks Bar". This will make it easier to access sites you visit frequently: quickly and without fuss.
3 Add bookmarks to the "Bookmarks Bar". This will make it easier to access sites you visit frequently: quickly and without fuss. - From the list of bookmarks you have collected, drag the 5 main ones to the "Bookmarks Bar". You can add more if you want, but the most effective way to use the Bookmark Bar is to include a limited number of the sites you visit regularly.
- Create folders in the Bookmarks Bar. If you frequently visit a large number of related sites, then instead of using the toolbar space for each individual site, put them all in a bookmark folder and then add it to the Bookmarks Bar.
- The menu option "Open All in Tabs" will load all bookmarks contained in this folder at the same time in separate tabs.
 4 Create folders. To place the rest of your bookmarks, you will need to create a management system. Most likely, while you have saved about a few dozen bookmarks, so there will be a much smaller number of categories for them. We'll create the ones next to the Bookmark Menu folder. Here are some options for naming your folders by category:
4 Create folders. To place the rest of your bookmarks, you will need to create a management system. Most likely, while you have saved about a few dozen bookmarks, so there will be a much smaller number of categories for them. We'll create the ones next to the Bookmark Menu folder. Here are some options for naming your folders by category: - Entertainment
- news
- Computers
- Children
- Purchases
- Tools
- Sport
- Travels
 5 Create a new folder. Right-click on the Bookmarks Menu folder (or use the Control-click function). Select from the context menu the inscription "New folder ..." (New Folder ...)
5 Create a new folder. Right-click on the Bookmarks Menu folder (or use the Control-click function). Select from the context menu the inscription "New folder ..." (New Folder ...)  6 Give the folder a name. In the "New folder" window, enter its name, and if desired, also a description or a note about what is inside. The new folder will appear in the sidebar inside the folder you clicked on when you created it.
6 Give the folder a name. In the "New folder" window, enter its name, and if desired, also a description or a note about what is inside. The new folder will appear in the sidebar inside the folder you clicked on when you created it. - Repeat the above procedure until you get what you wanted. This will be a good start for your bookmark management system. Remember, you can always add more!
 7 Move your old bookmarks to a new folder. Now begins the process of sorting through the vast array of your bookmarks and determining what and where to go.
7 Move your old bookmarks to a new folder. Now begins the process of sorting through the vast array of your bookmarks and determining what and where to go. - If you come across a bookmark that seems to fit into multiple categories, add it to the very first folder you think of.
 8 Select the source folder. Click on the folder that contains your bookmarks.
8 Select the source folder. Click on the folder that contains your bookmarks.  9 Drag the bookmark to the new folder. Click on the bookmark you want to move and drag it to a new folder. Release the mouse button to place the bookmark in the folder.
9 Drag the bookmark to the new folder. Click on the bookmark you want to move and drag it to a new folder. Release the mouse button to place the bookmark in the folder. - Repeat this procedure until all of your bookmarks have been distributed.You may need to create new folders for those categories that you missed. In addition, you may end up with sections that you don't use at all.
 10 Sort your bookmarks. You can do this automatically or manually, or a combination of both.
10 Sort your bookmarks. You can do this automatically or manually, or a combination of both.  11 Automatic sorting.
11 Automatic sorting.- Right click on the folder with the bookmarks you want to sort.
- Select the Sort by Name option from the context menu.
- The content will be sorted by type and then by name. Alphabetically sorted folders will be lined up at the top, followed by individual URL links, also in alphabetical order.
 12 Manual sorting.
12 Manual sorting.- Click on the folder you want to sort manually to open it.
- Click and drag each bookmark to the desired location.
- If you want to move a bookmark to a different folder, just drag it to that folder and release the mouse button.
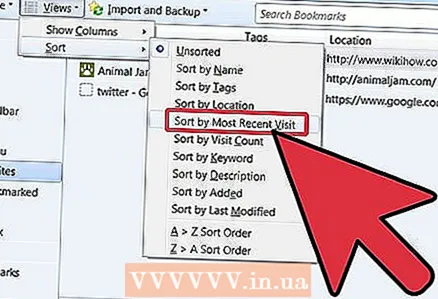 13 Temporary sorting. There are times when you want more than just sorting by name. To do this, open the Library window.
13 Temporary sorting. There are times when you want more than just sorting by name. To do this, open the Library window. - On the menu bar, click on "Bookmarks" and select the "Show All Bookmarks" option.
- In the left pane, click on the folder you want to view. Its contents will appear in the main window on the right.
- Click on the "View" button at the top of the window and select the "Sort" menu, where you can define the sorting criterion.
- Note that this is a temporary sort order in the Library window and is not reflected in the Bookmark Menu or sidebar.
Tips
- Do everything intuitively. Use simple names in folder names to help you remember which bookmarks are in a specific folder. Example: Take "School Links" for sites that lead to your school's portal or other helpful resources recommended by your teacher.
- Organize even more! Move folders within other folders to build a tree of bookmarked folders.
- If more than one person is using the same Firefox profile (Windows account), create folders for an individual user so that everyone can find their bookmarks more easily.
- Synchronize your bookmarks. Install Xmarks from Xmarks.com (officially Foxmarks) is a browser add-on that syncs newly added bookmarks across multiple computers. This will keep all your bookmarks the same on every desktop and laptop you use at home, work or school.
Warnings
- Don't get hung up on organizing all of your bookmarks. If you have a large collection of bookmarks, this can be a tedious task. Spread out the structuring procedure over a long period of time, viewing only part of your bookmarks daily.
- While each bookmarked folder should serve a specific purpose, try not to create too many folders. Over-structuring can be both problematic and messy.